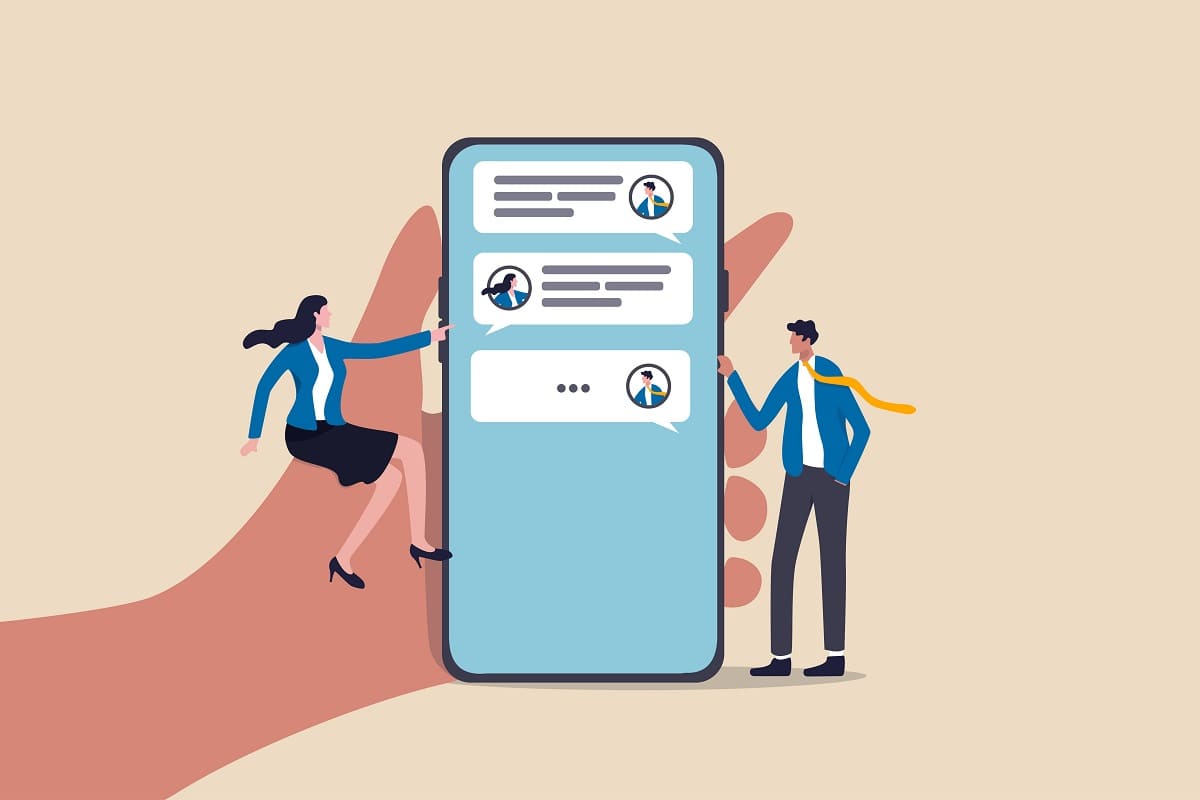知りたい人
知りたい人「iPhoneでBraveを使い始めたい!」
「BraveはYouTubeを広告なしで見れる?」
「ホーム画面の設定方法が知りたい!」
このような悩みを解決します。



ボクはBraveの愛用者です。
PCとスマホでBraveを使っているよ。
この記事ではiPhoneでのBraveブラウザの使い方を解説します。
使い方や初期設定だけでなく、iPhoneやiPadでBraveを使う人向けの、オススメの設定や機能もわかります。
Braveなら邪魔なYouTube広告もなくなりますよ。
- iOS版Braveブラウザアプリの使い方
- iPhoneでBraveを使う人向けのオススメ設定
- iOS版BravブラウザでよくあるQ&A
【iOS版】iPhoneのBraveブラウザの使い方
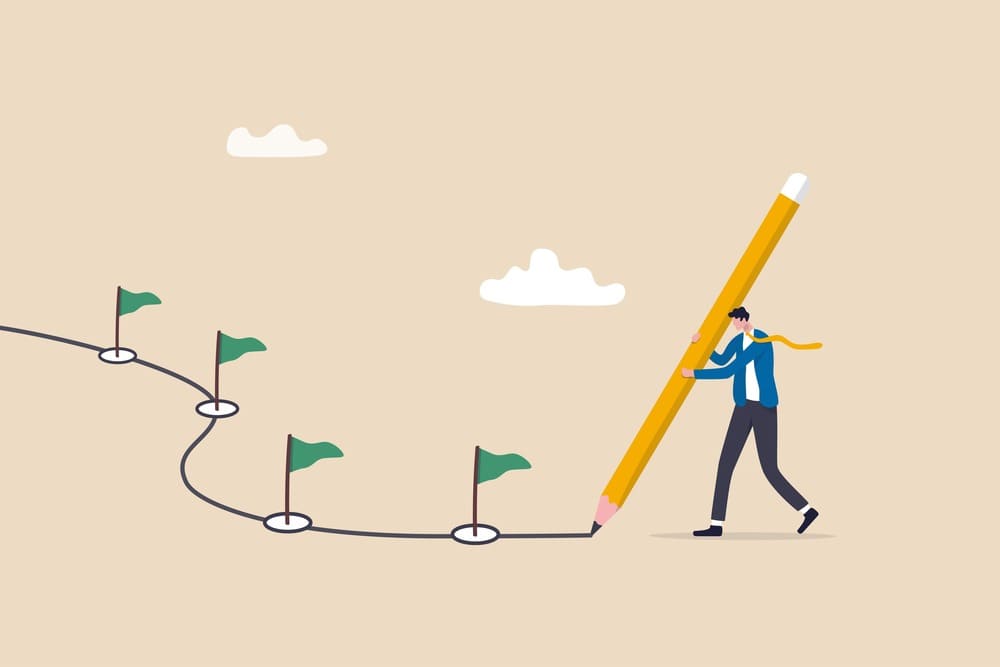
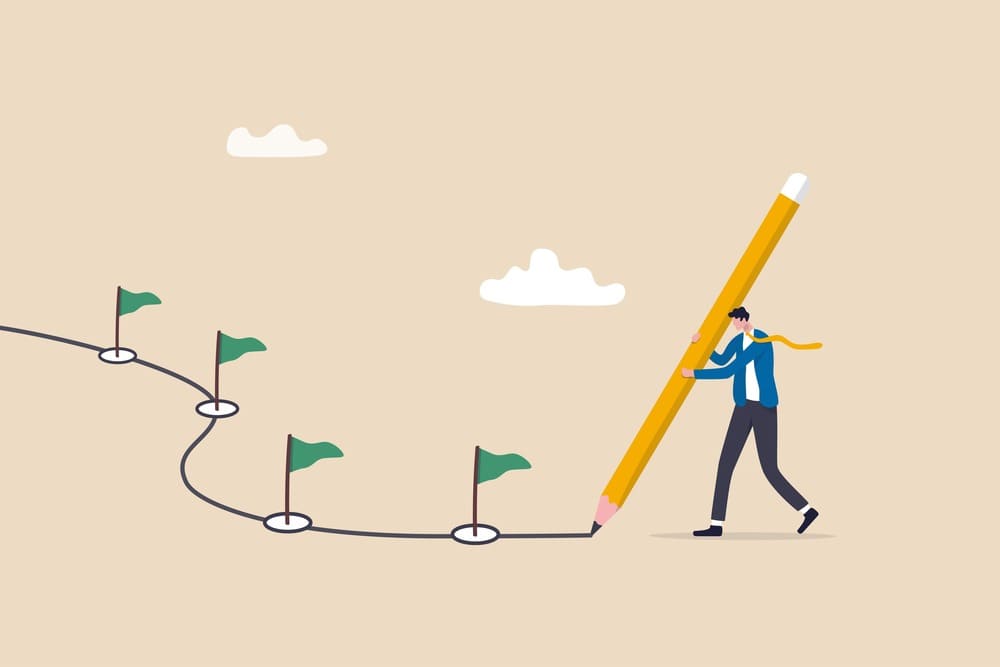
iPhoneでBraveブラウザを使い始める手順は以下の3つです。
- 手順1:Braveブラウザのインストール
- 手順2:デフォルトブラウザの初期設定
- 手順3:あとは使うだけ
順に進めていきましょう。
手順1:ダウンロード
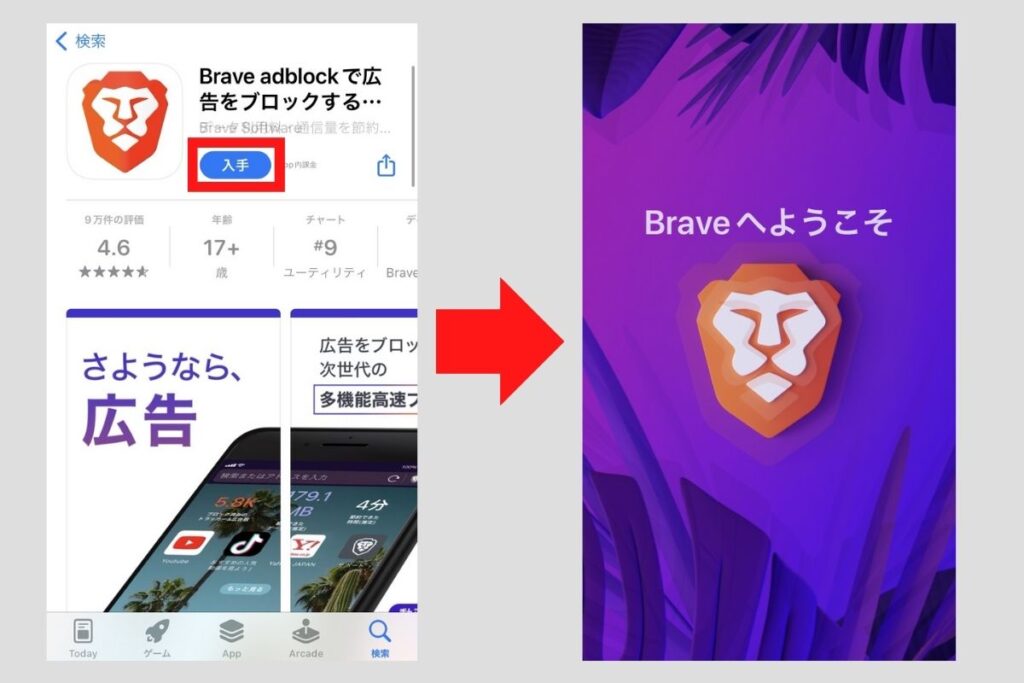
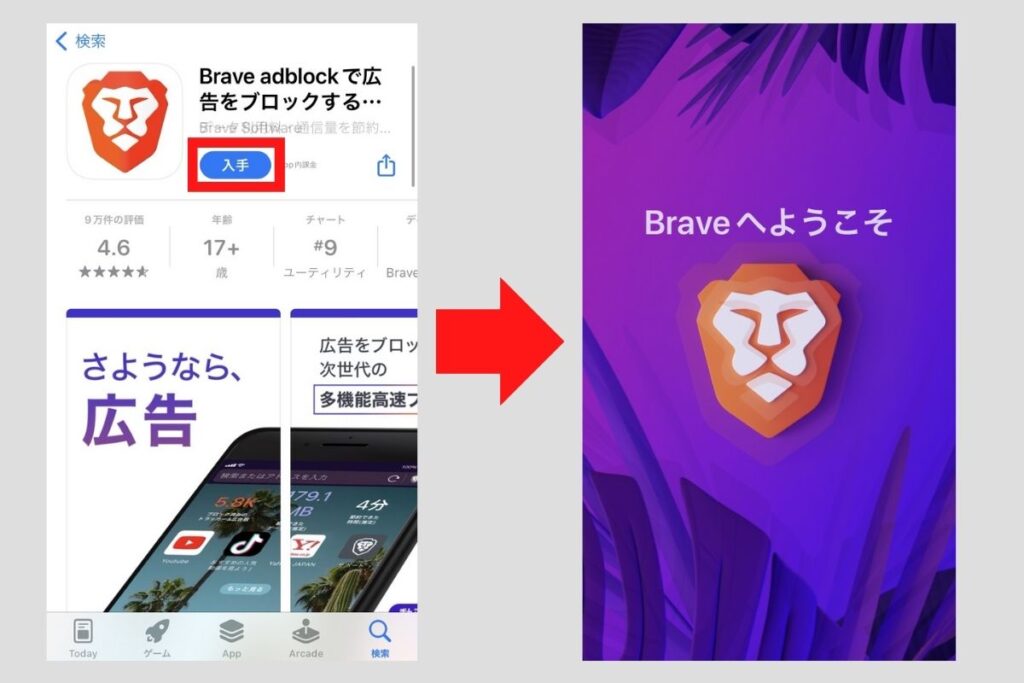
まずBraveブラウザアプリをAppleストアでインストールします。
手順2:初期設定
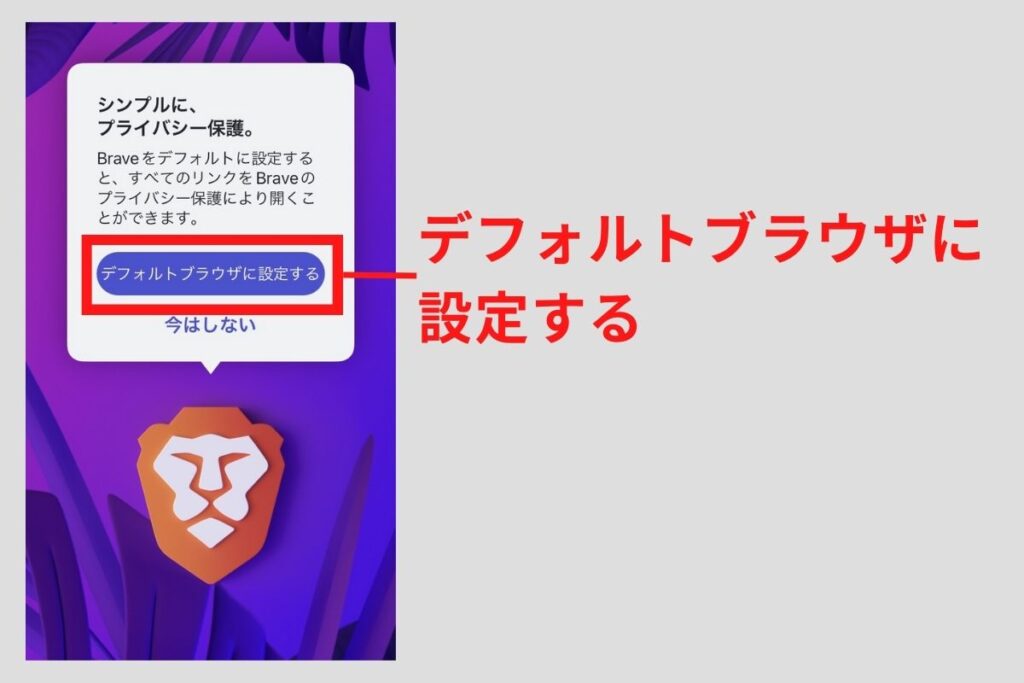
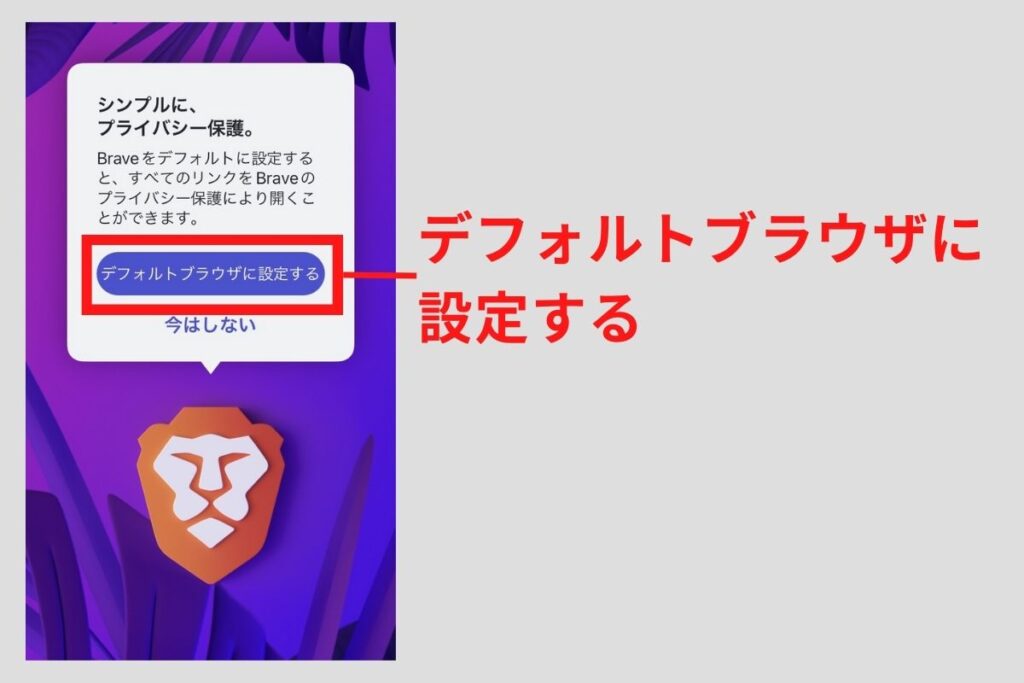
次にデフォルトブラウザの初期設定を行います。



ひとまずBraveにして次に進めてOK!
あとで変更もできるので、使いにくかったらデフォルトはGoogleに戻せばOKだぞ。
手順3:あとは使うだけ
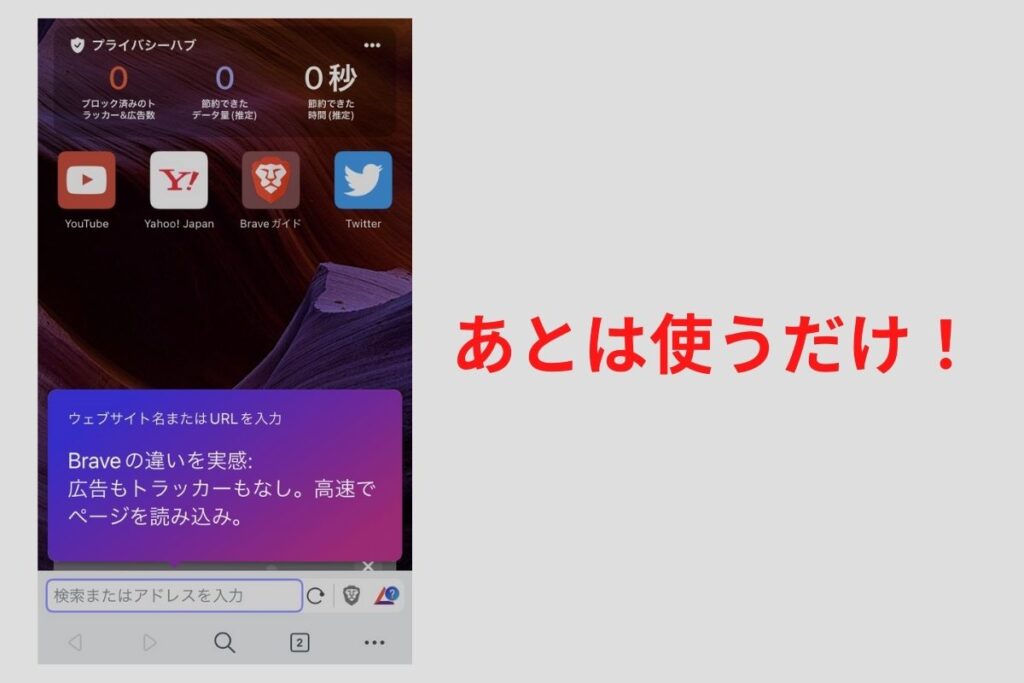
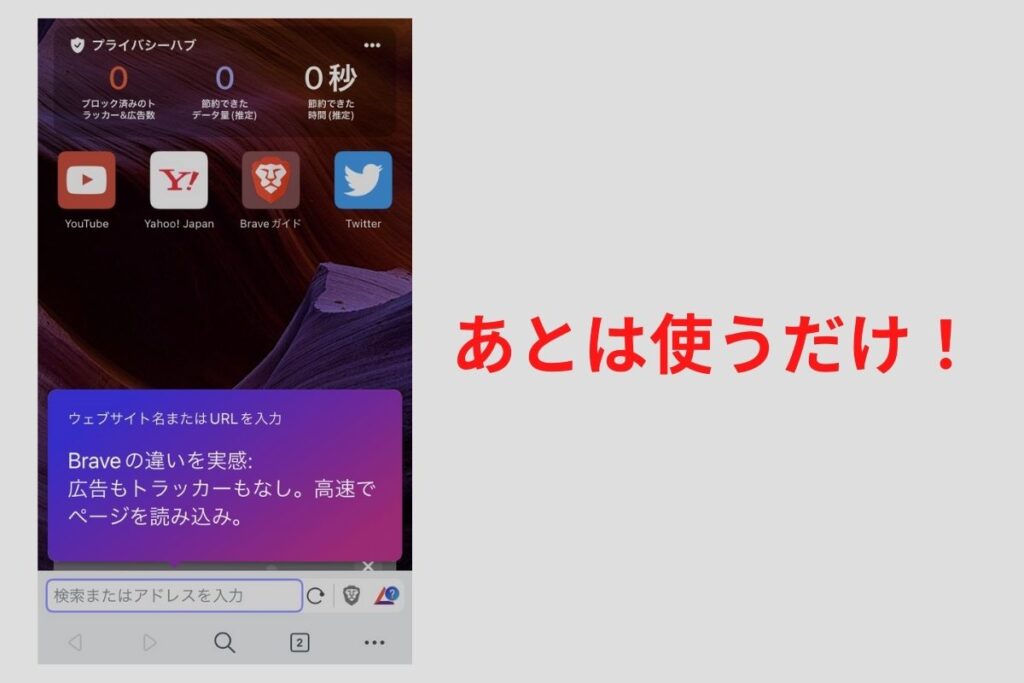
ここまででインストールと初期設定は完了です。
まずはYouTubeでも試しに見てみると良いでしょう!



あとはいつも使っているアプリをBrave内で使うだけですよ。
BraveでYouTubeを開けば広告なし
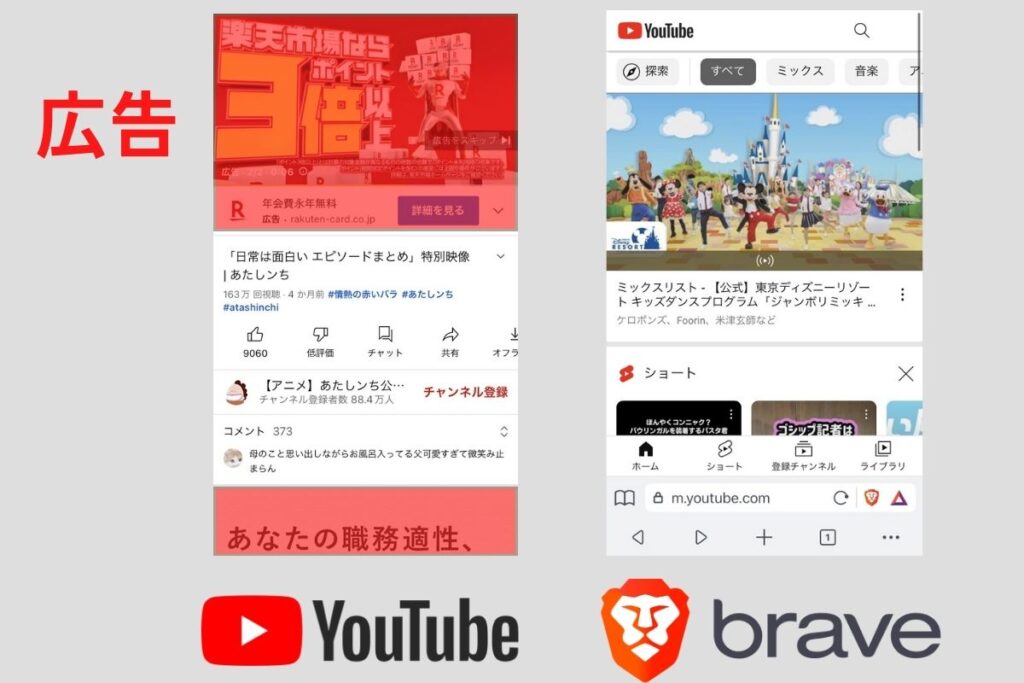
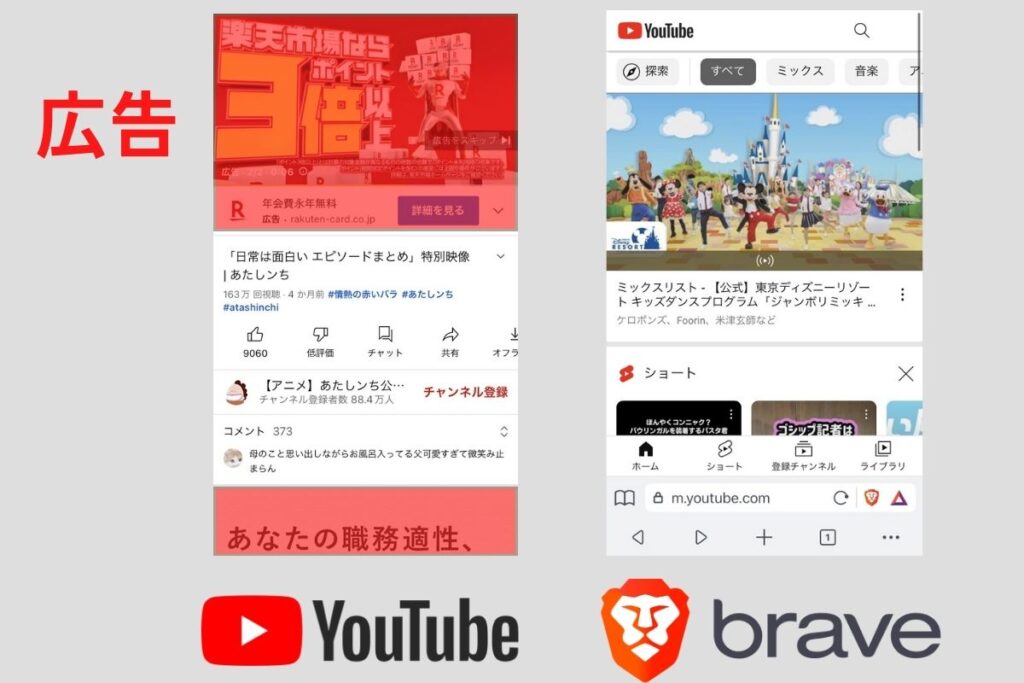
インストールしたBrave内でYouTubeを開くだけで、広告はもう表示されません。
Braveはデフォルトで広告をブロックする仕様になっています。



たとえば、YouTubeでは冒頭で絶対に表示されていた広告が消えるよ。
「広告をスキップ」をタップする手間もなくなるんだ。
YouTubeの広告は「多すぎるな・・」と思うことも多いので、広告が消えるのは最高ですよ。
広告で時間を無駄にしたくない人は、速攻で使ってみましょうね😊
Braveアプリをホーム画面に設定する方法
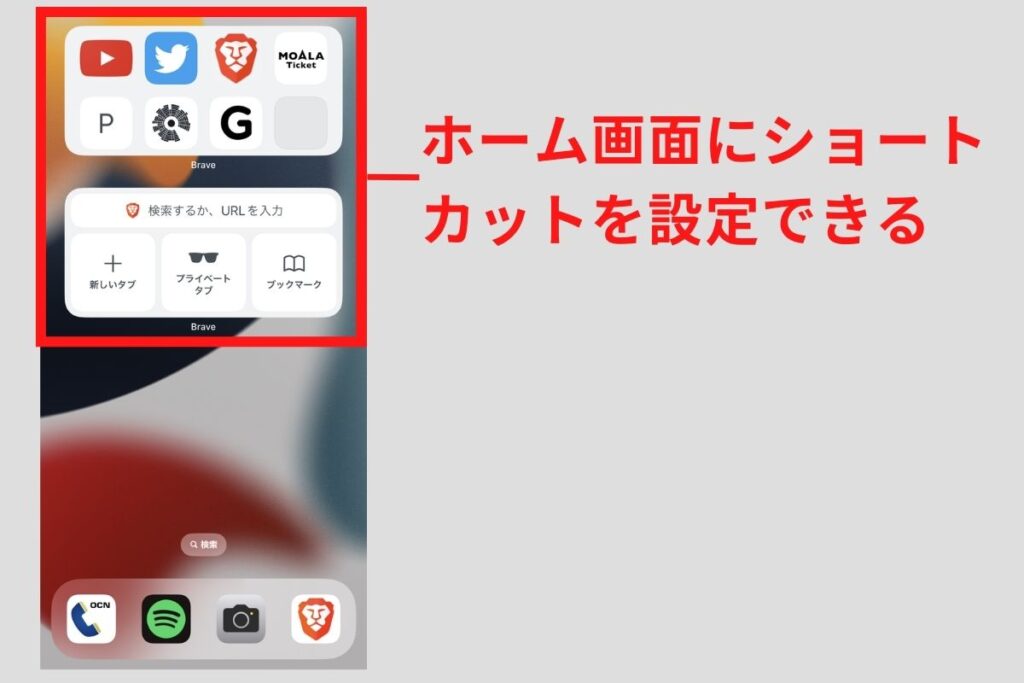
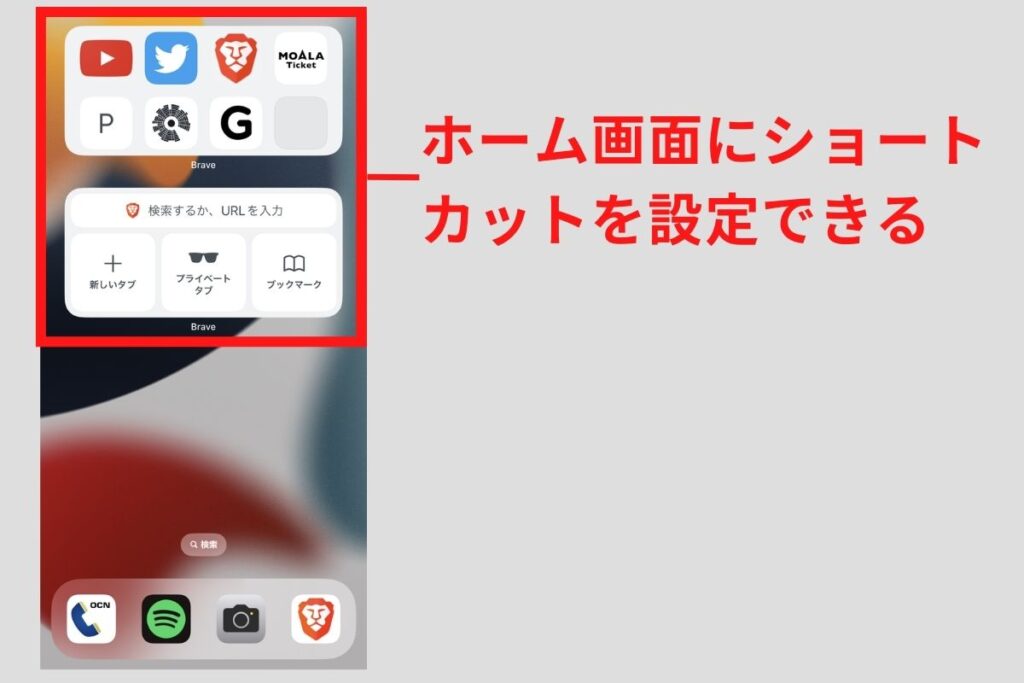
Braveアプリをホーム画面に設定する方法を紹介します。
Brave内でYouTubeなどのアプリを開く操作が、ショートカットできるのでオススメの設定です。



ほぼ今までと同じ感覚でYouTubeやSNSが使えるんだ。
BraveをiPhoneで使うなら、必須の設定だね!
設定も簡単で、以下のようにウィジェット機能からBraveを選択するだけです。
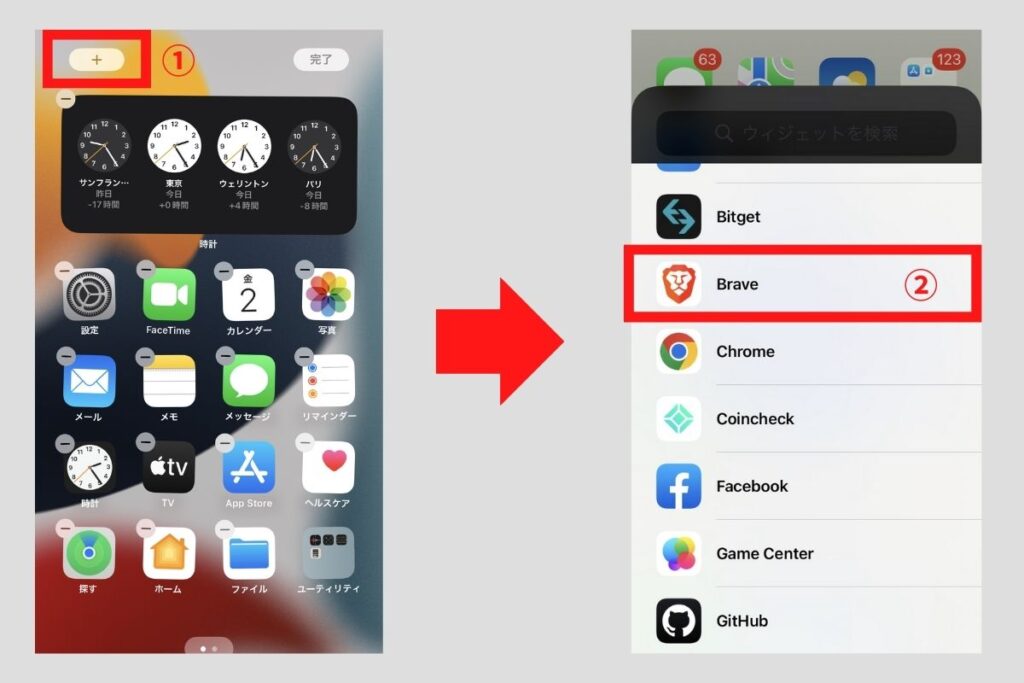
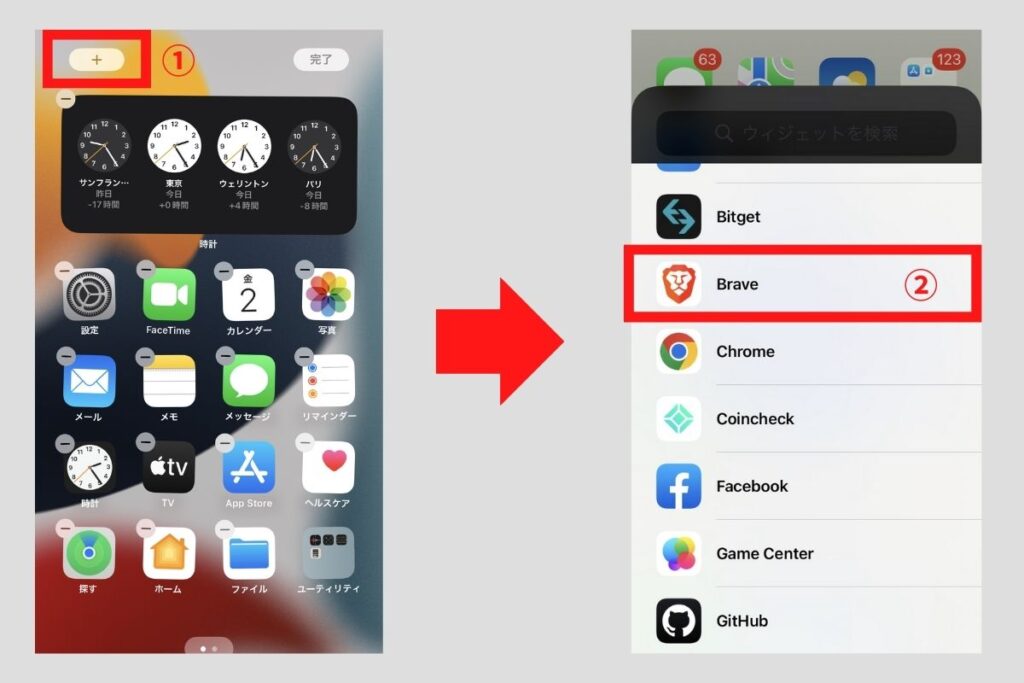
ウィジェットは2列と4列から選択できます。使用するサイト数に応じて使い分ければ良いでしょう。
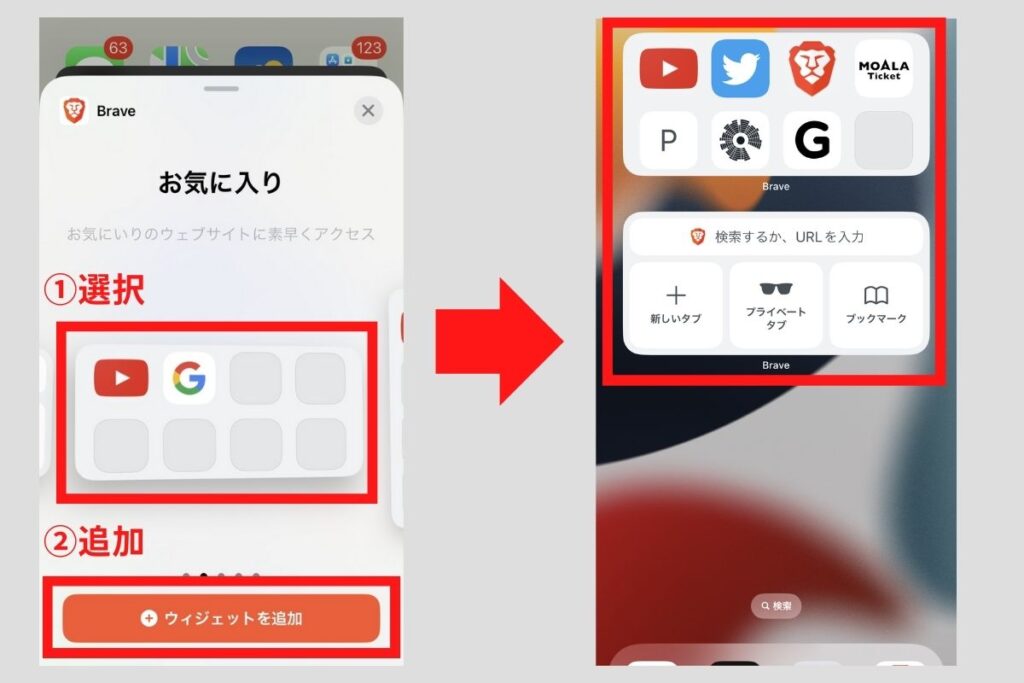
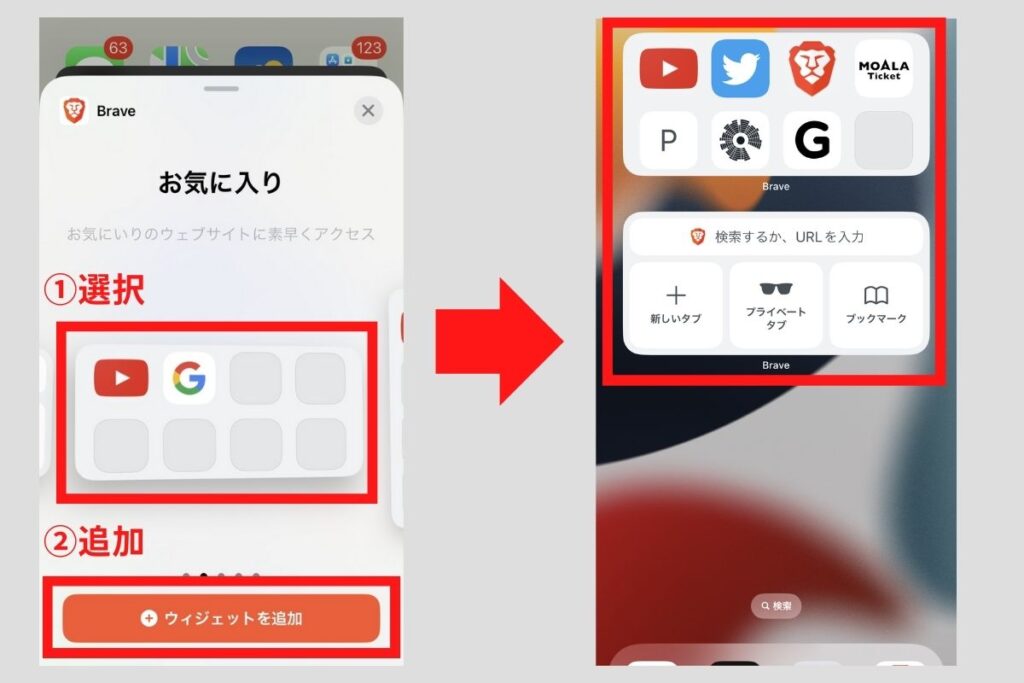


iPhoneで使えるBraveのオススメ機能3つ
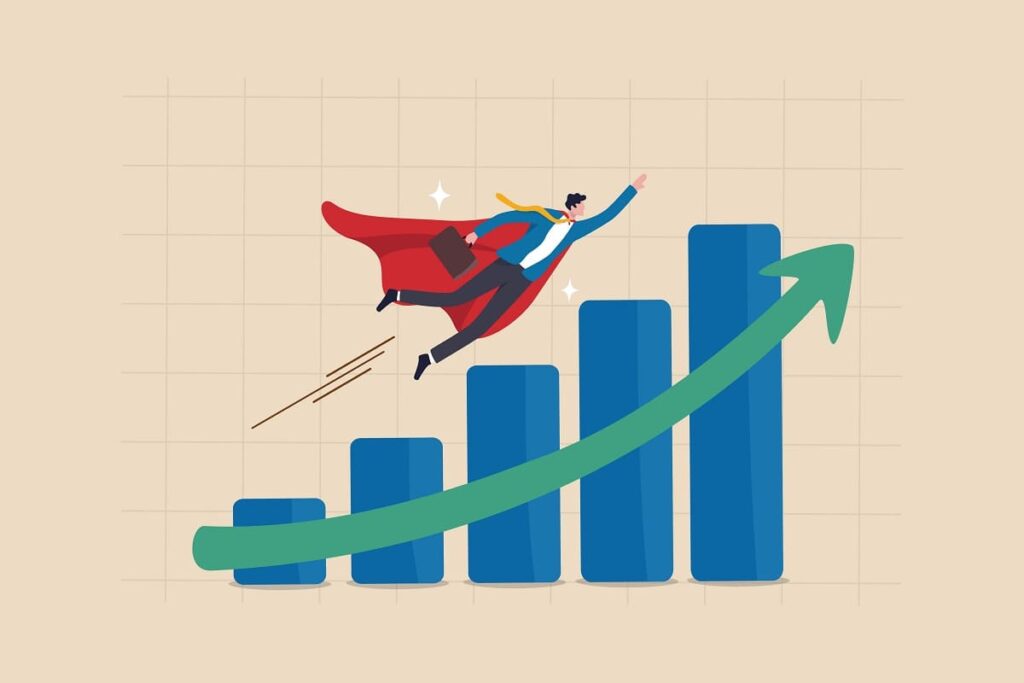
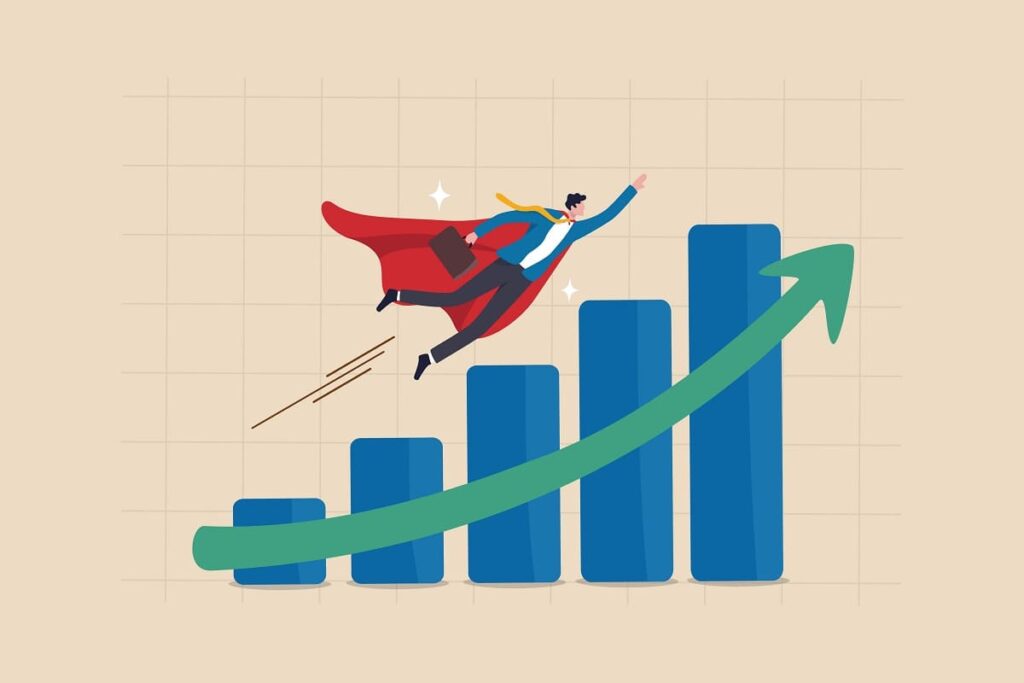
iPhoneでBraveを使うひと向けにオススメの機能をご紹介します。
【オススメの機能】
- 広告ブロック
- プレイリスト
- バックグラウンド再生
順にご説明しますね。
広告ブロック
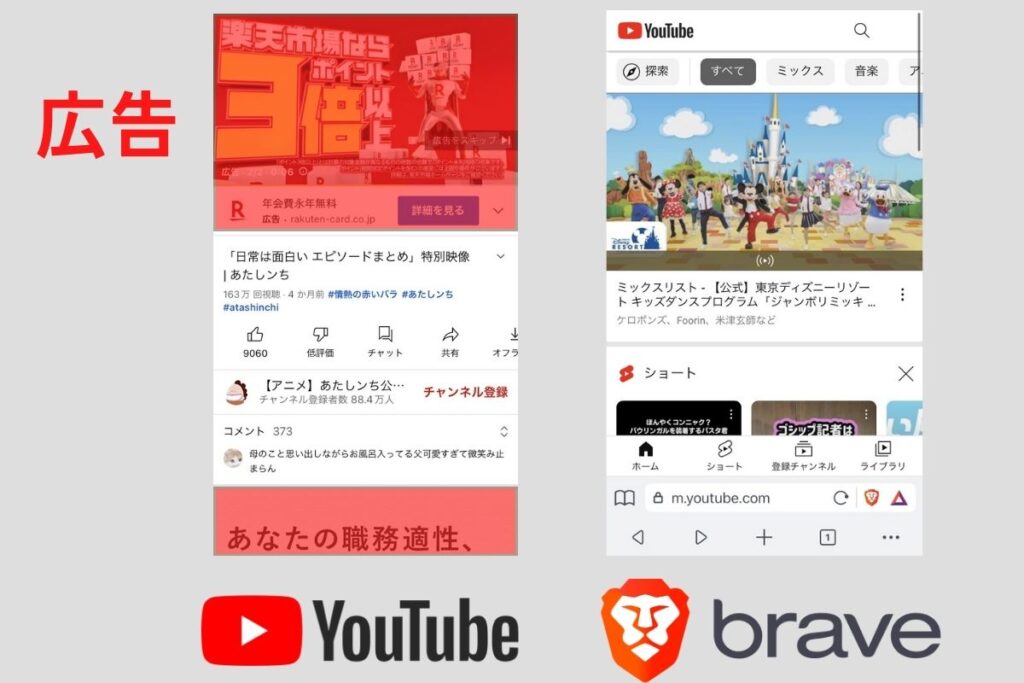
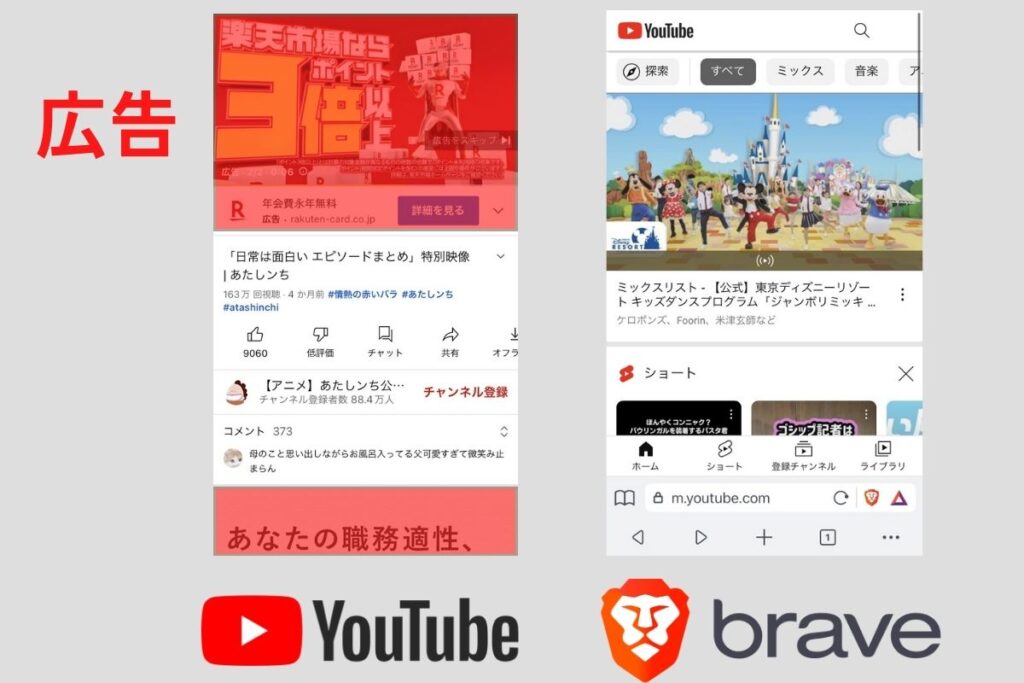
広告ブロックはBraveの代名詞と言える凄い機能です。
Brave内でYouTubeやウェブサイトを開いても、広告が表示されないのです。



広告うざいなー、と思うことがなくなるんだ。
デフォルトで広告ブロックはONになっているので、特に設定も必要ないよ。
プレイリスト
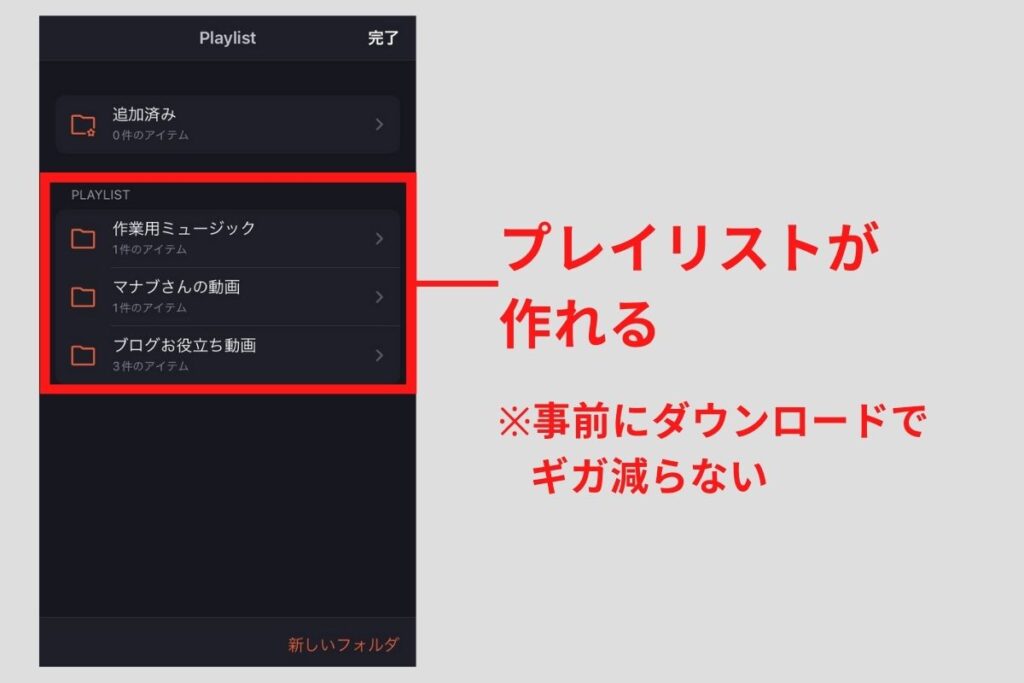
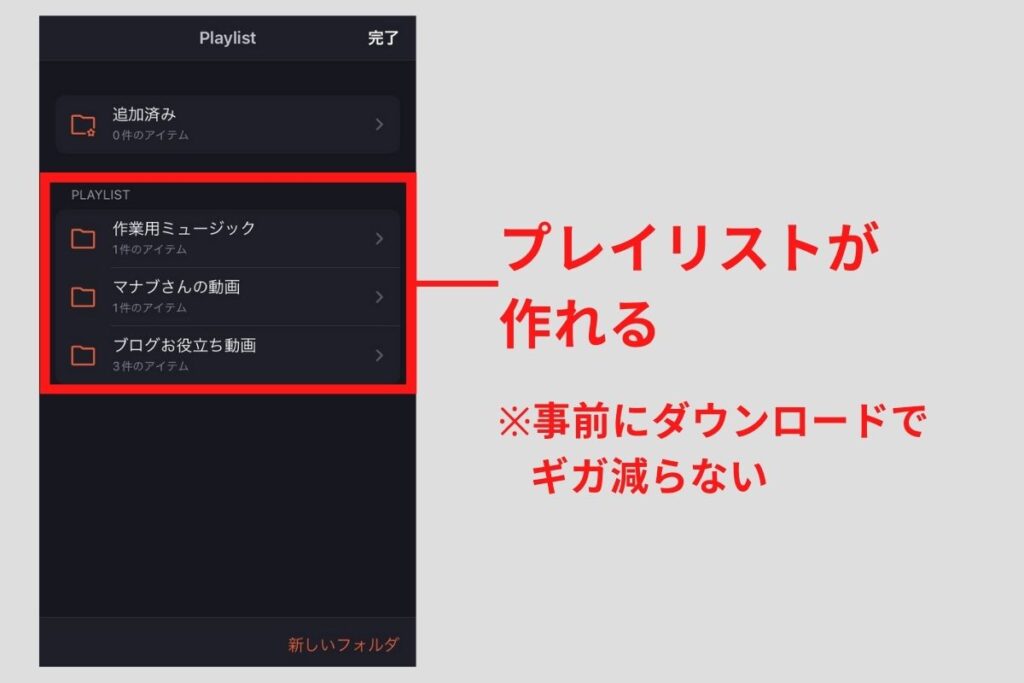
Braveのプレイリスト機能も有能です。
お気に入りの曲や動画のプレイリストが作れるのです。



Wi-Fiがあるところで事前に動画をダウンロードしておけば、ギガも減らないよ。
一人暮らし時代は、ガストでよくダウンロードしてた・・(笑)
iPhoneでBraveを使うなら確実に押さえておきたい機能ですね。
詳しい使い方は以下の記事「【ギガ減らない】Braveプレイリストの使い方!オフライン再生する方法」でわかりやすく紹介しています。見ながら使ってみてくださいね。


バックグラウンド再生
バックグラウンド再生機能もオススメです。
音楽を聞きながら、他の操作ができます。



本来ならYouTubeのバックグラウンド再生は、YouTubeプレミアムに課金しないと使えません。
ですが、Braveならタダで使えるのです。
設定も以下のようにバックグラウンド再生機能をオンにするだけなので簡単ですよ。
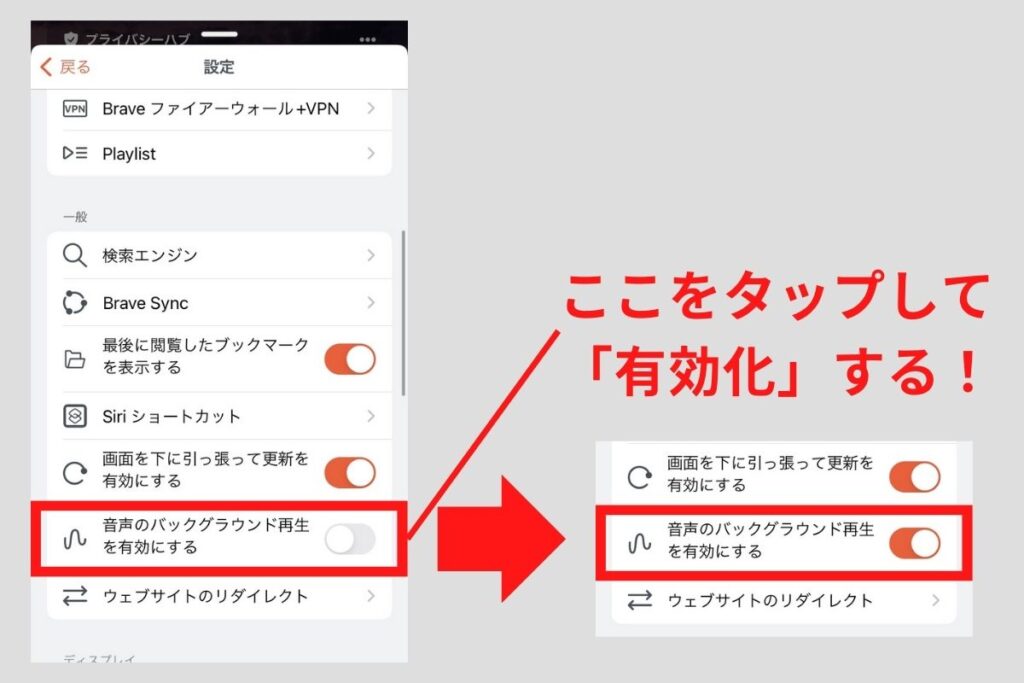
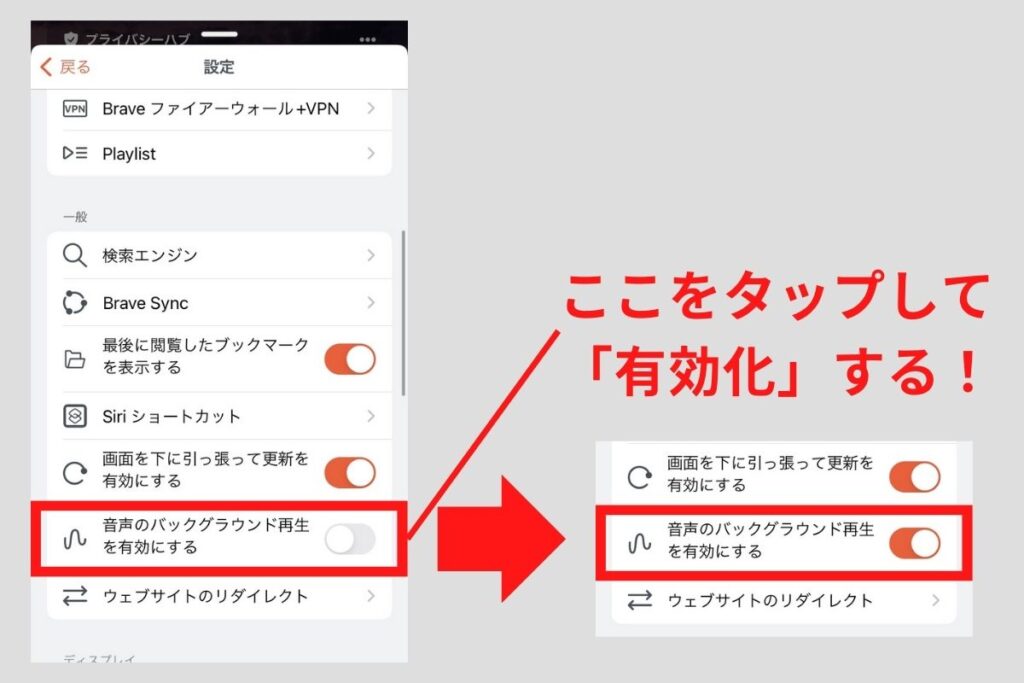


まとめ BraveでYouTubeをサクサク楽しもう!


今回の記事では、iPhoneやiPadでBraveを使う人向けに、使い方を解説しました。
Braveアプリをインストールするだけで、YouTubeを広告なしで見ることができます。



早速インストールして、時間を無駄にしないようにしよう!
ということで今回の記事は終わりです。
記事を最後までご覧いただきありがとうございました。