 知りたい人
知りたい人「Braveでプライベートモードに切り替える方法が知りたい!」
「Braveのプライベートモードで拡張機能を使いたい!」
このような悩みを解決します。



こんにちは。僕はBraveの愛用者です。
Braveをメインブラウザにして使っています。
この記事ではBraveでブラウザをプライベートモードに切り替える方法を解説します。
Braveでプライベートモードを使うと、共有しているデバイスで検索履歴が残りません。
切り替え方はとても簡単なので、検索履歴を見られたくない場合は、プライベートモードを使いましょうね。
Braveでプライベートモードに切り替える方法


各デバイスで、プライベートモードへの切り替え方を見ていきましょう。
順に操作方法を解説します。
PC
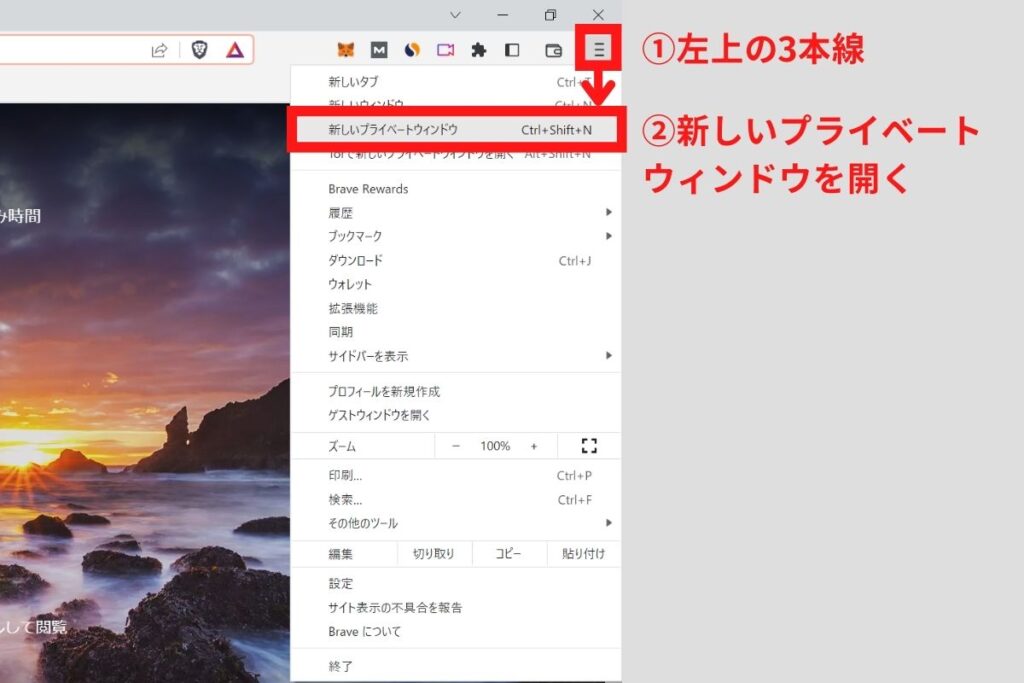
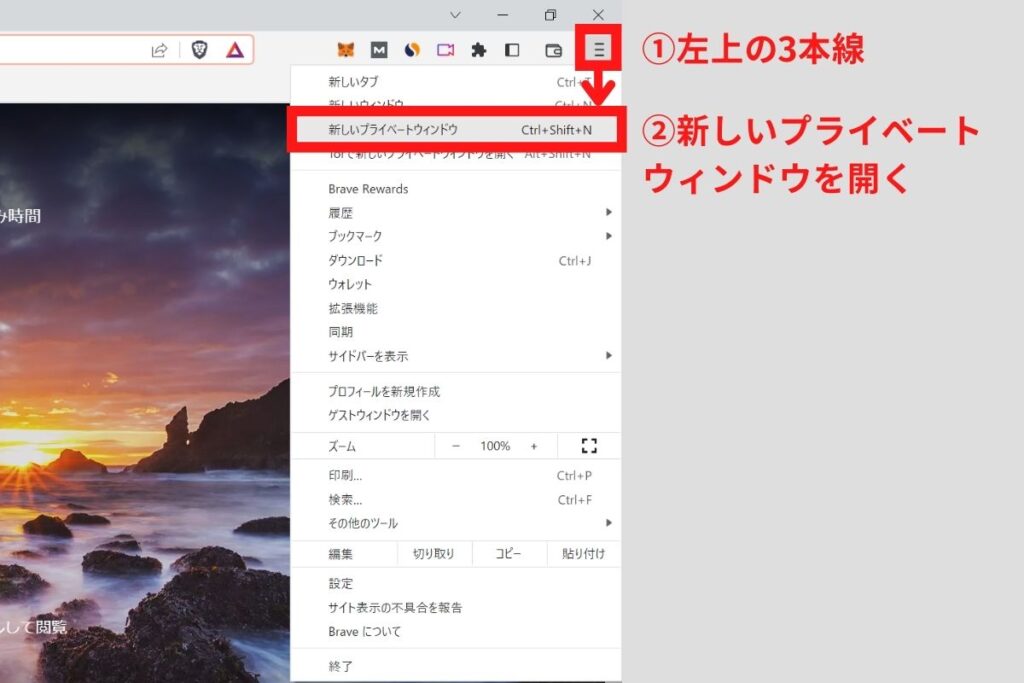
PCでプライベートモードを開く場合、左上の3本線から、新しいプライベートウィンドウを開くをクリックすればOKです。
これでプライベートウィンドウが開きますよ。
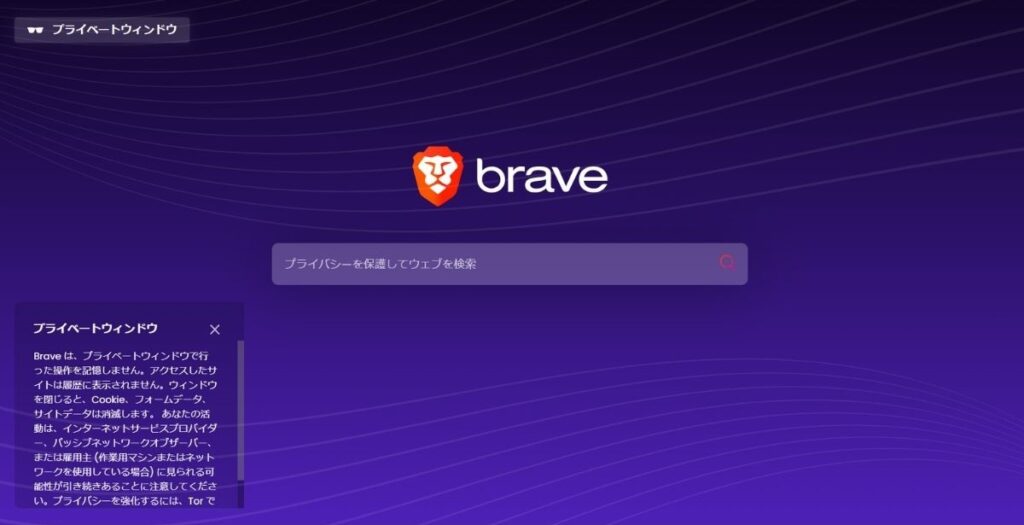
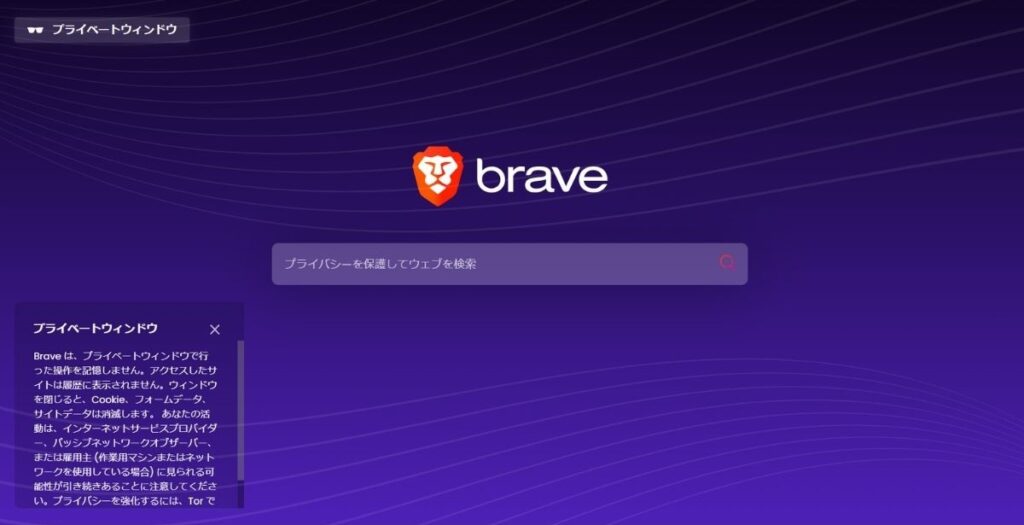
スマホ
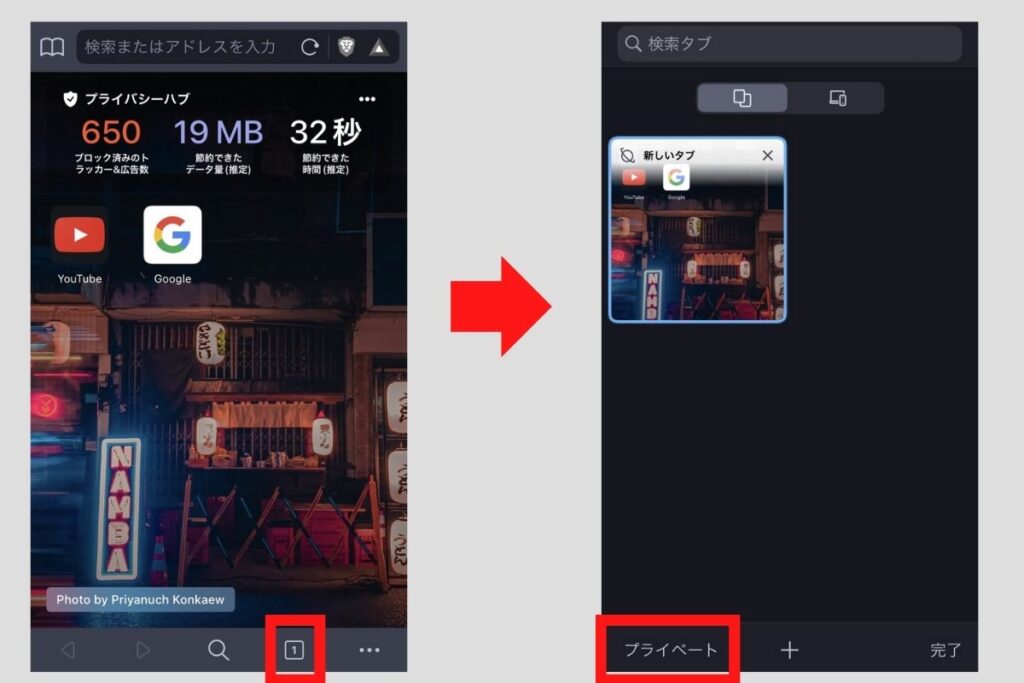
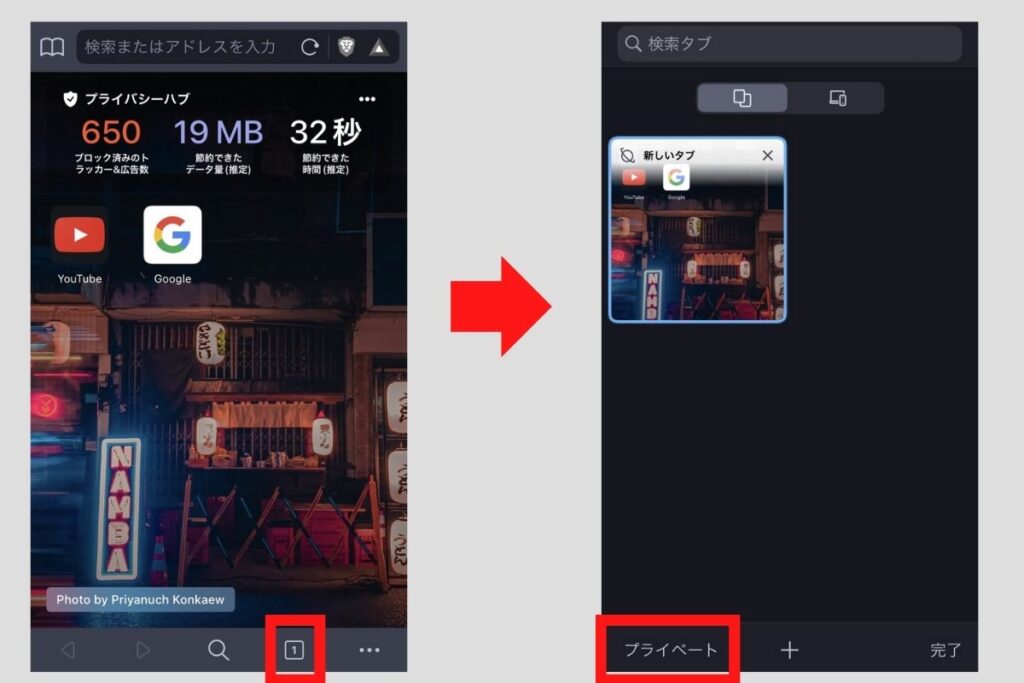
上のように新しいタブを開いた状態で「プライベート」をタップします。



すると、プライベートモードで使えるようになるよ。
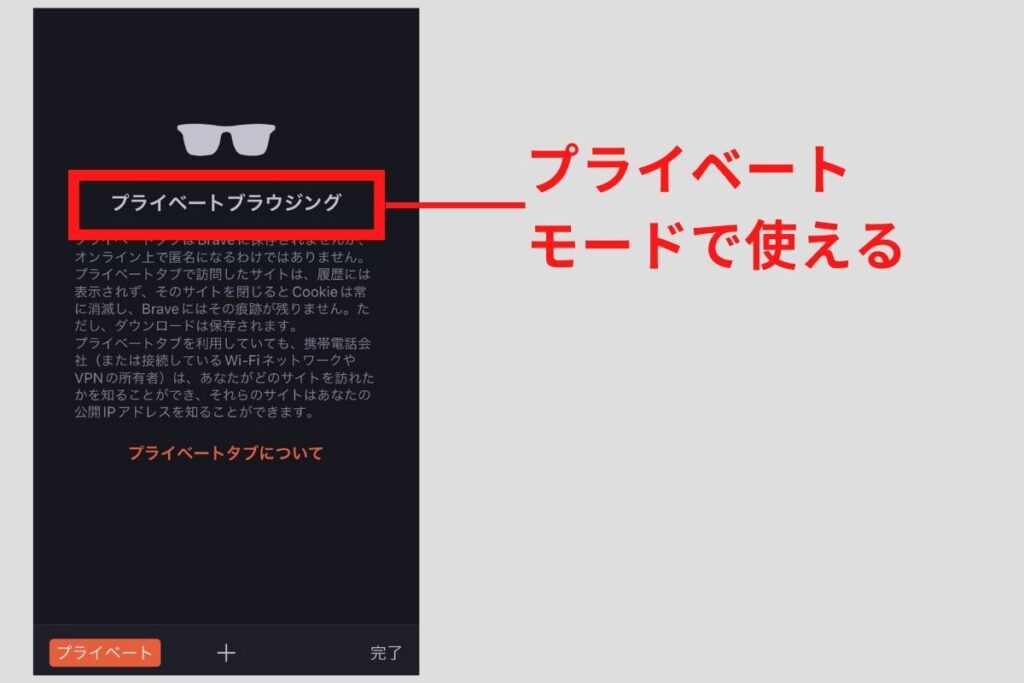
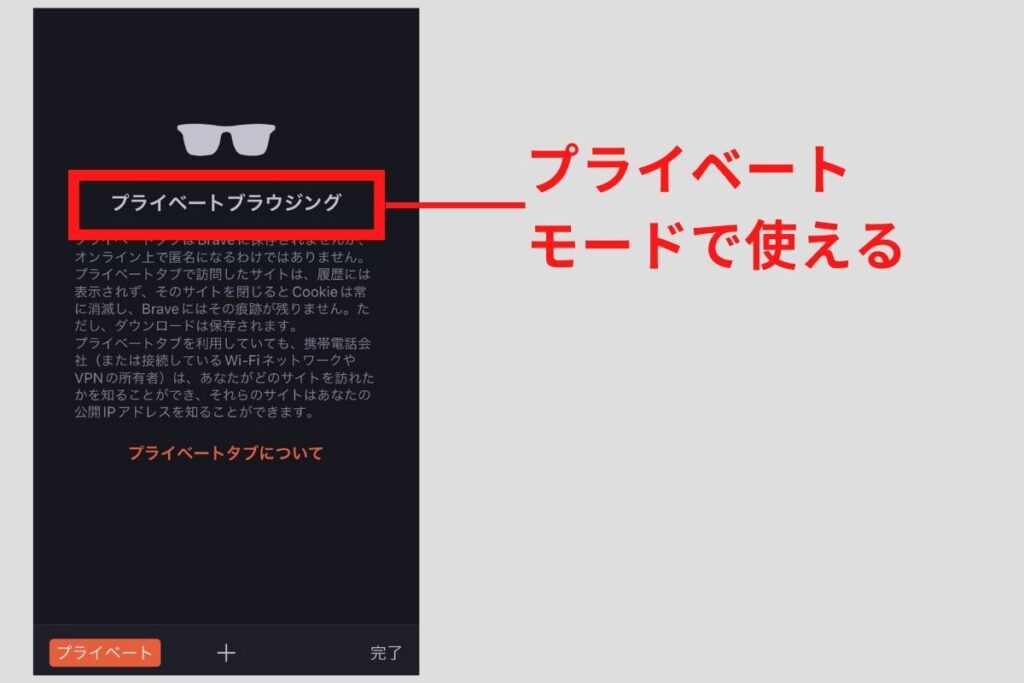
常にBraveのプライベートモードを使う方法
常にBraveでプライベートモードを使うように設定もできます。
「設定>Brave Shields & プライバシー」から「常にプライベートモード」にチェックを入れればOKです。
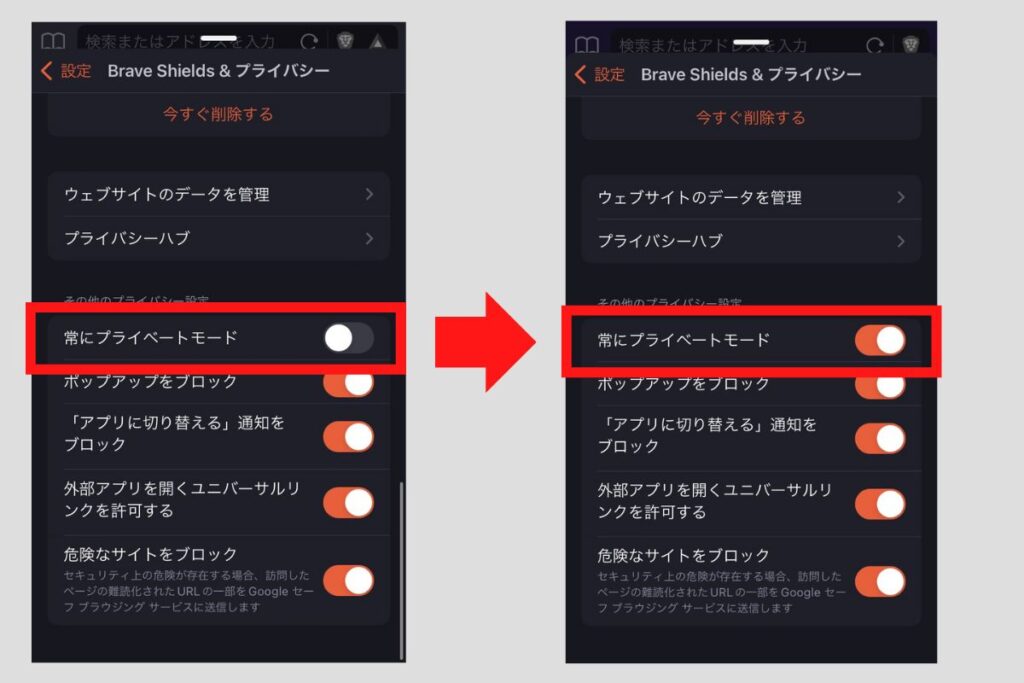
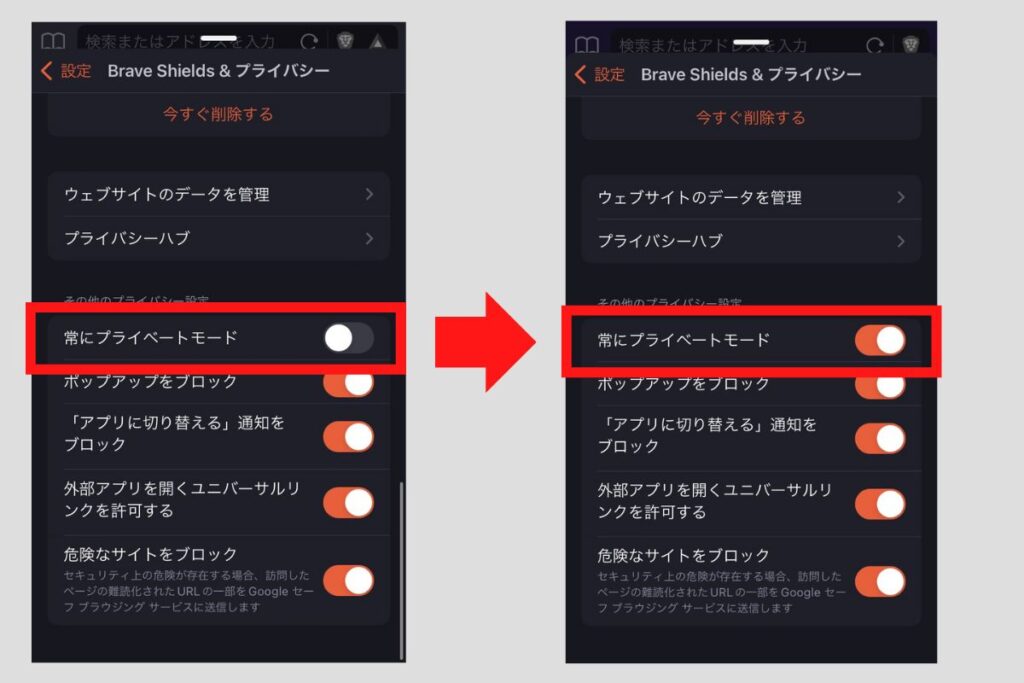



なお、この設定はPCではありませんでした。
スマホでのみ使える設定ですよ。
Braveのプライベートモードの解除方法
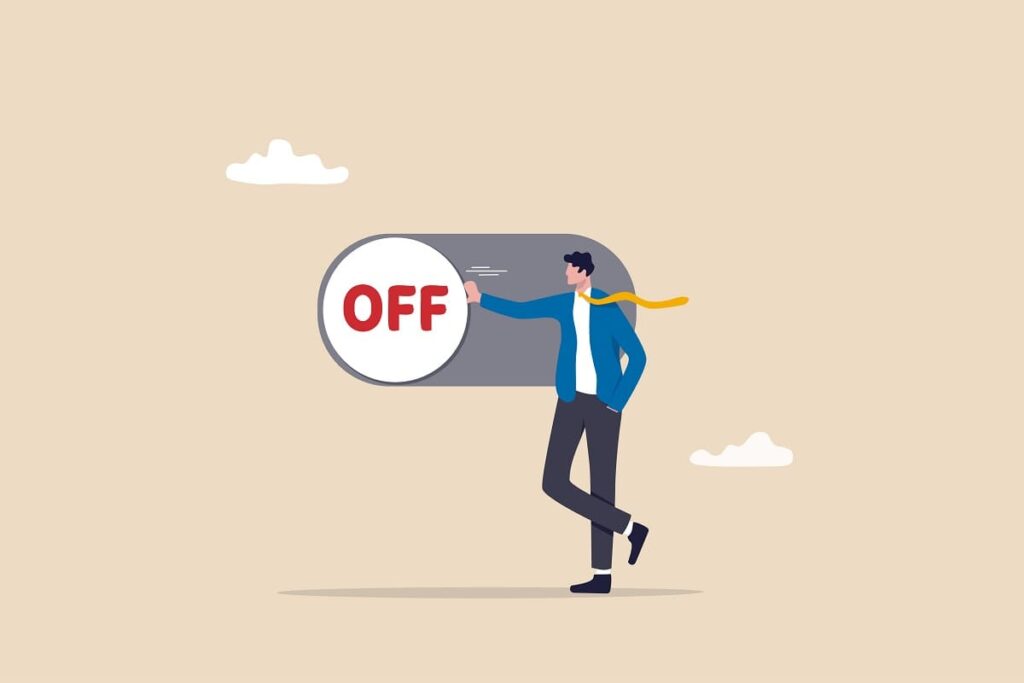
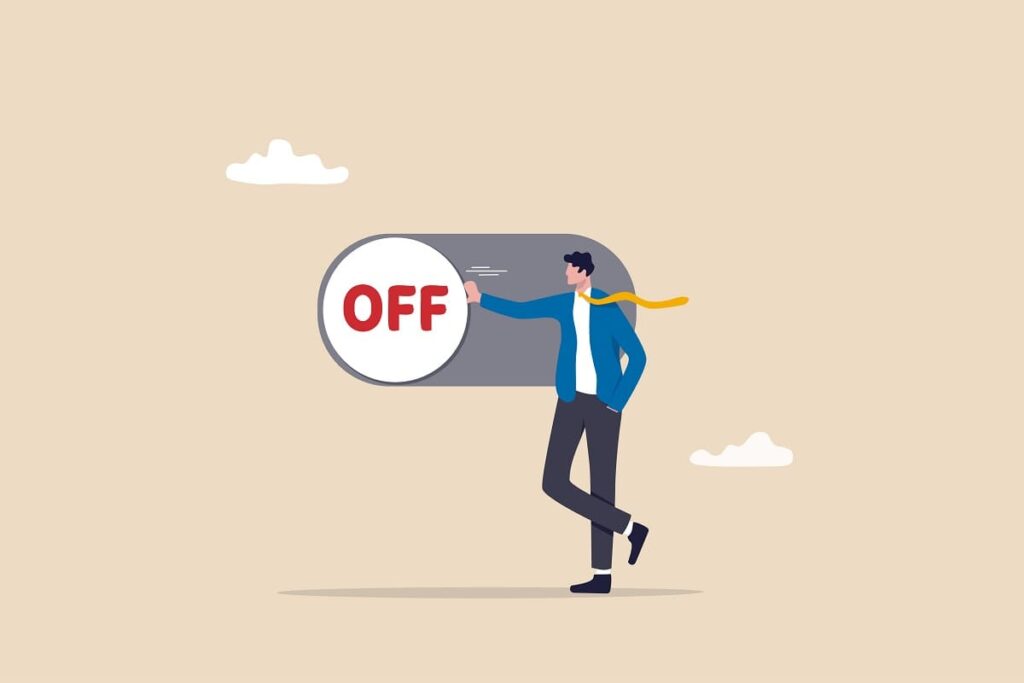
プライベートモードを解除する場合は、ウィンドウを閉じればOKです。
閉じるだけで、通常のブラウジングモードに戻る仕様になっているからです。



なお使用後のウィンドウの閉じ忘れには注意しよう。
ウィンドウを閉じた段階で、閲覧履歴等が消える仕様になっていますよ。
プライベートモードで拡張機能を使えるように設定


プライベートモードでも拡張機能を使えます。



ですが、各拡張機能をプライベートモードで使えるように設定する必要があるよ。
具体的には「設定>拡張機能」から「拡張機能を管理」の画面にアクセスします。
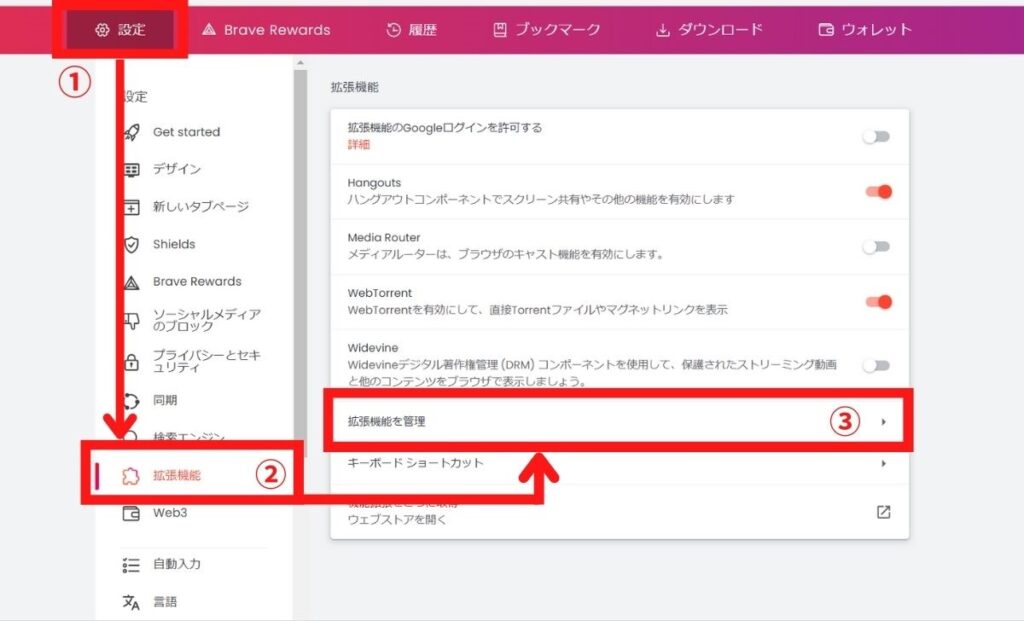
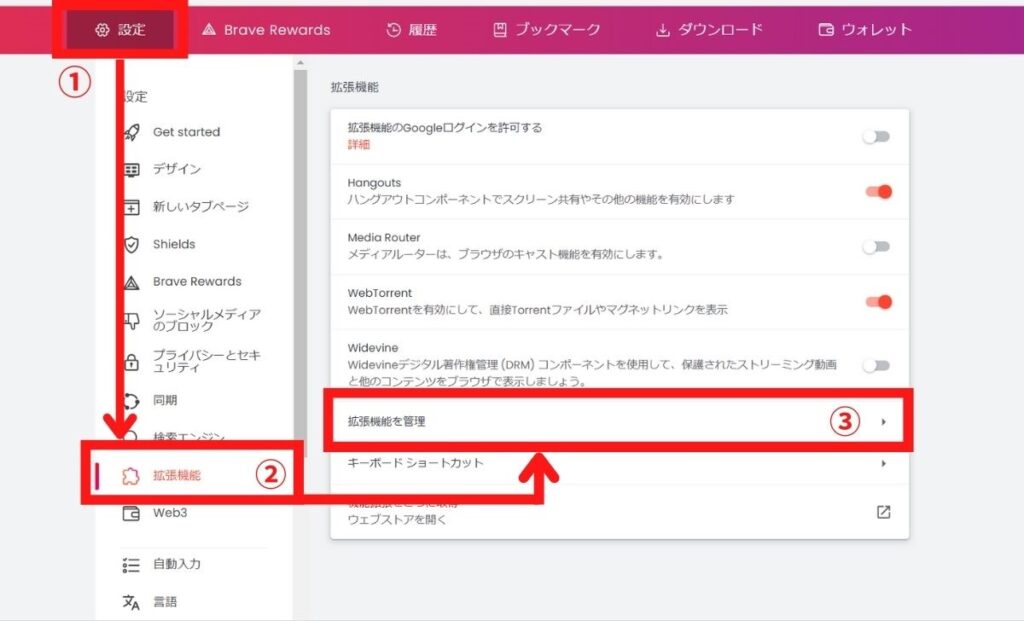
プライベートモードで使いたい拡張機能の「詳細」をクリックしてください。
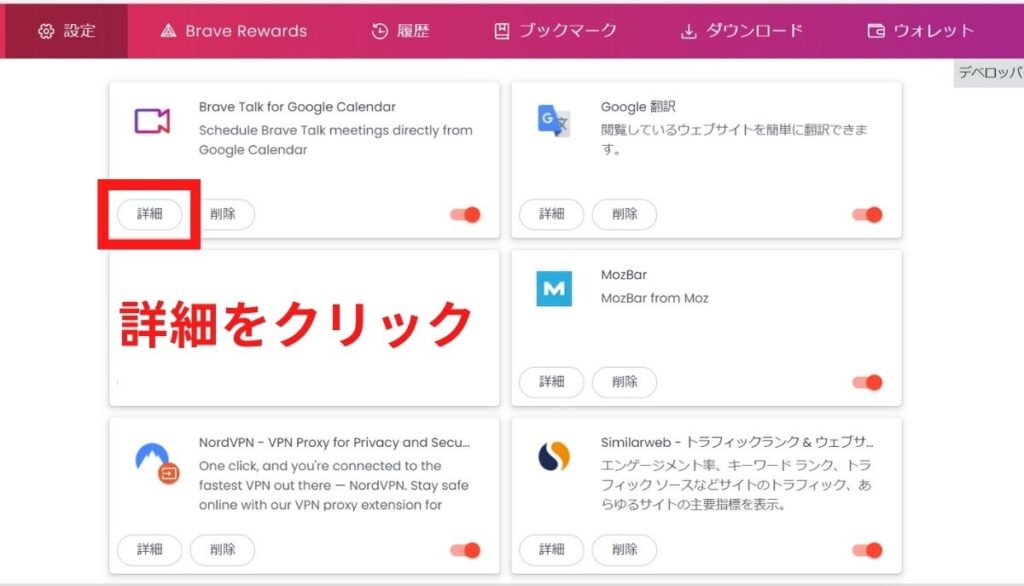
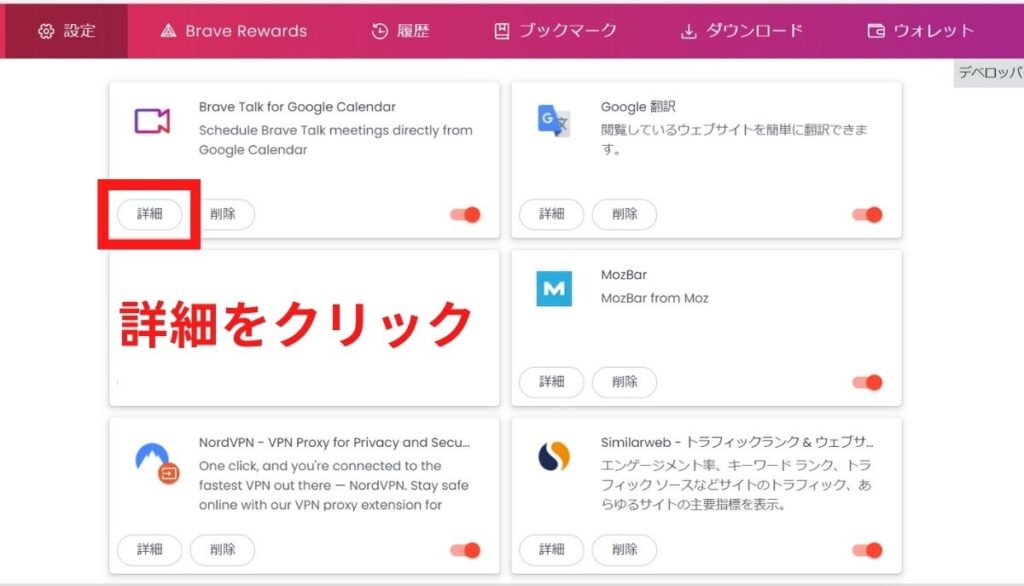
詳細画面で「プライベートモードで許可する」のチェックを入れればOK!
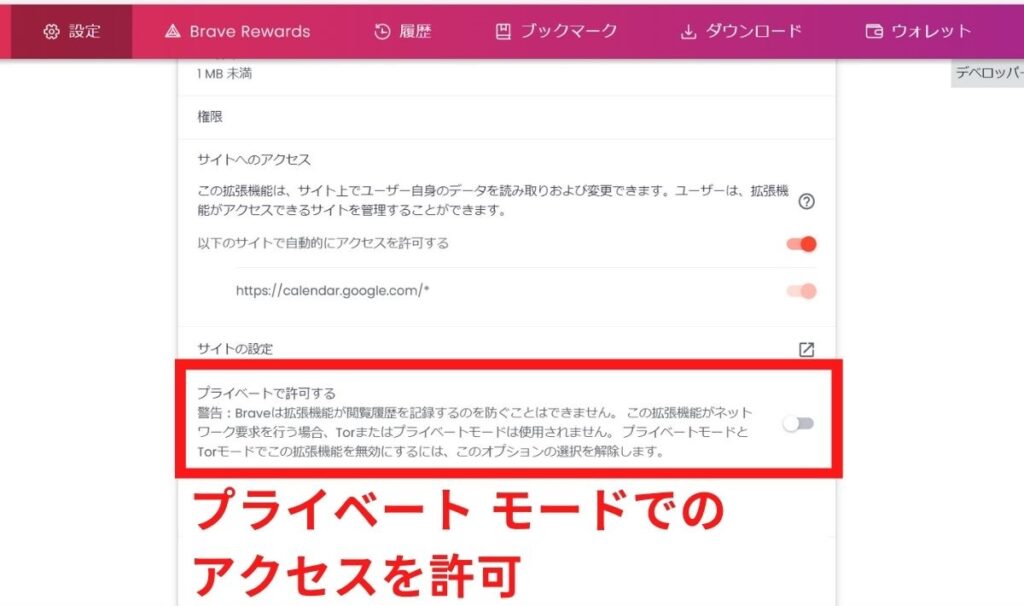
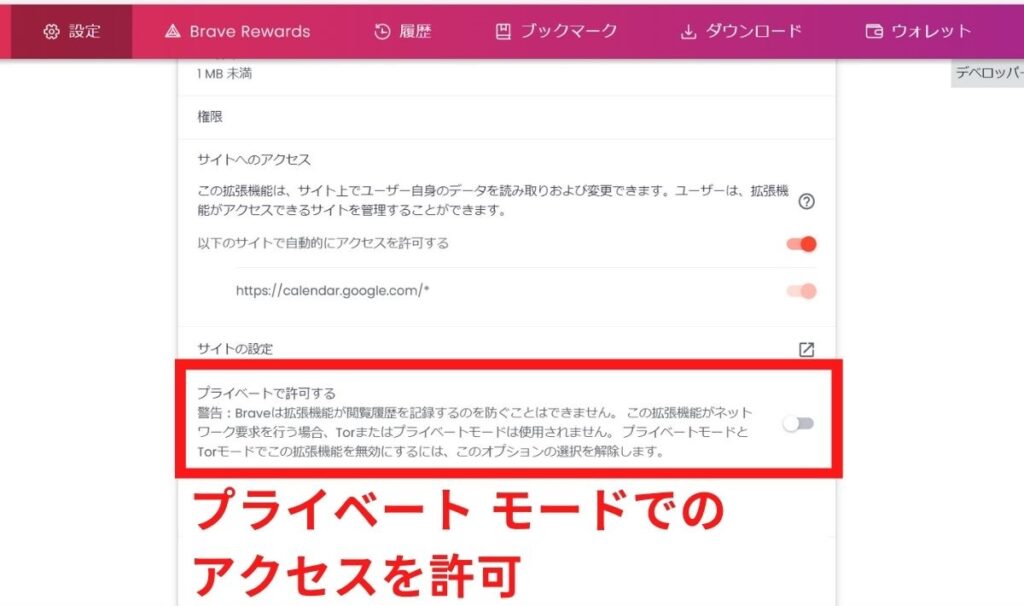



これでプライベートモードでも特定の拡張機能が使えるようになるんだ。
ひとつひとつ設定する必要があるので、そこだけ大変だけどね。
Braveのプライベートモードの注意点


Braveのプライベートモード利用時の注意点を見ていきましょう。
サーバー側には情報が残る
Braveでプライベートモードを使っても、サーバーや会社のネットワークには使用履歴が残ります。
デバイス側で見る分には大丈夫ですが、絶対に見られたくない情報がある場合は、プライベートモードでは不安が残るのです。



絶対に情報を残したくない場合は、BraveのTorモードでの利用が良いよ。
VPNと組み合わせれば、個人情報が見られる心配はありません。
Torモードの詳細な使い方や利用時の注意点は、こちらの記事「【魔界】BraveのTorモードの使い方!ダークウェブに入る際の注意点」でまとめています。参考にしてみてくださいね。


使用後はウィンドウを閉じること
プライベートモード使用後は必ずウィンドウを閉じるようにしましょう。
なぜなら、ウィンドウを閉じた段階で閲覧履歴等が消える仕様になっているからです。



ウィンドウの閉じ忘れには注意だよ!
まとめ プライベートモードで閲覧履歴を残さない


今回の記事ではBraveでプライベートモードに切り替える方法を解説しました。
Braveでプライベートモードを使うと、共有しているデバイスでも、検索履歴が残りません。



上手く活用していきましょう。
最後まで読んで頂きありがとうございました!
その他のBraveの使い方についても、こちらの記事「【入門】Braveブラウザアプリの使い方!初期設定のやり方を完全解説」で紹介しています。ぜひ一度読んでご覧ください。











