 知りたい人
知りたい人「Brave Talkの使い方が知りたい!」
「ZoomよりもBrave Talkの方が良いのか?」
「Brave TalkをGoogleカレンダーで設定したい!」
このようなあなたの悩みを解決します。



僕はBrave愛用者です。
つい先日もBrave Talkをインタビューにも使いました。
Brave Talkの使い方が知りたいひと向けに、Brave Talkの使い方をわかりやすく解説します。
Brave TalkとZoomを比較するので、あなたがどちらを使うべきかわかります!
Googleカレンダーと連携すれば、簡単に会議設定もできますよ。
- Brave Talkの使い方
- Brave TalkとZoomの比較
- Googleカレンダーで会議設定する方法
- 有料版Brave Talkのみで使える機能
Brave Talkとは?3つのメリット
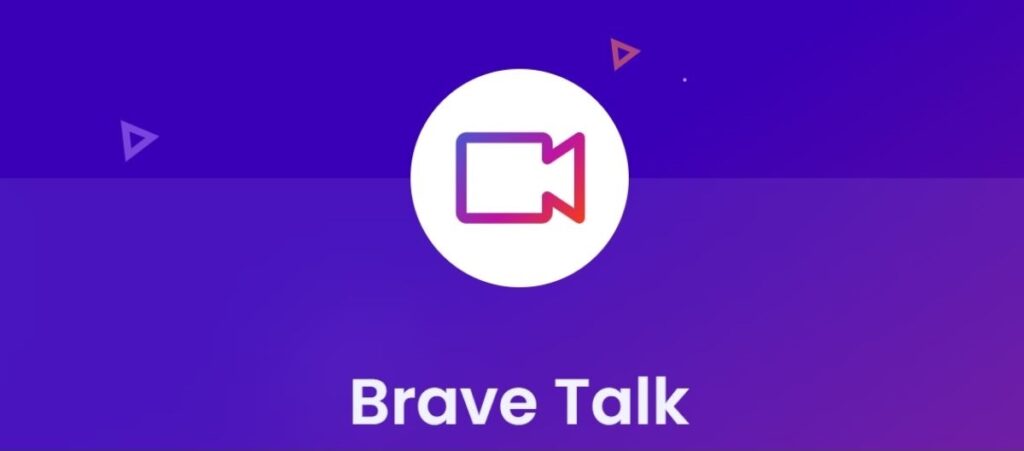
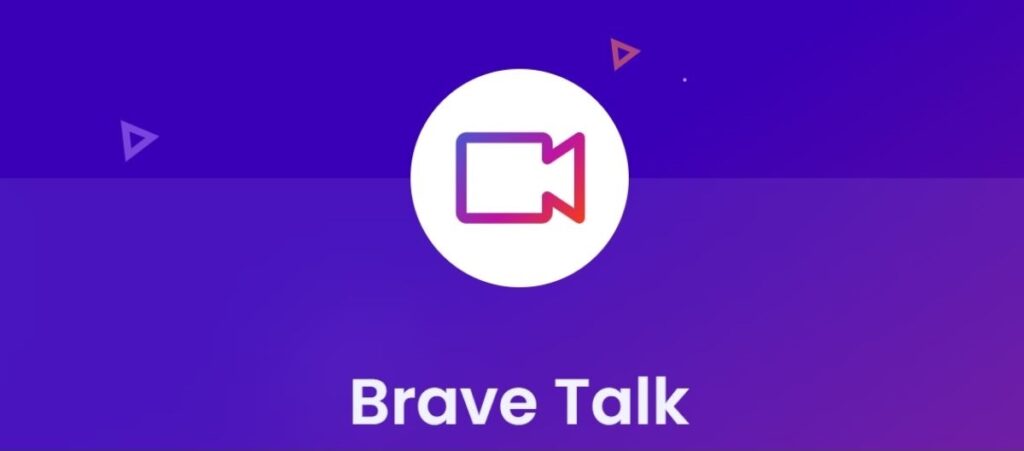
Brave TalkはBraveに搭載されているビデオ通話機能です。



Zoomと同じような機能だよ!
しかもBrave Talkには下記のメリットがあるんだ。
- 無料で使える(4人まで)
- 通話時間の制限なし
- ログインやダウンロード不要
4人までの少人数の通話なら、無制限&無料で使えます。
参加者はログインやダウンロードの必要もないので、カンタンに参加できるのも魅力のひとつです。
Zoomの比較
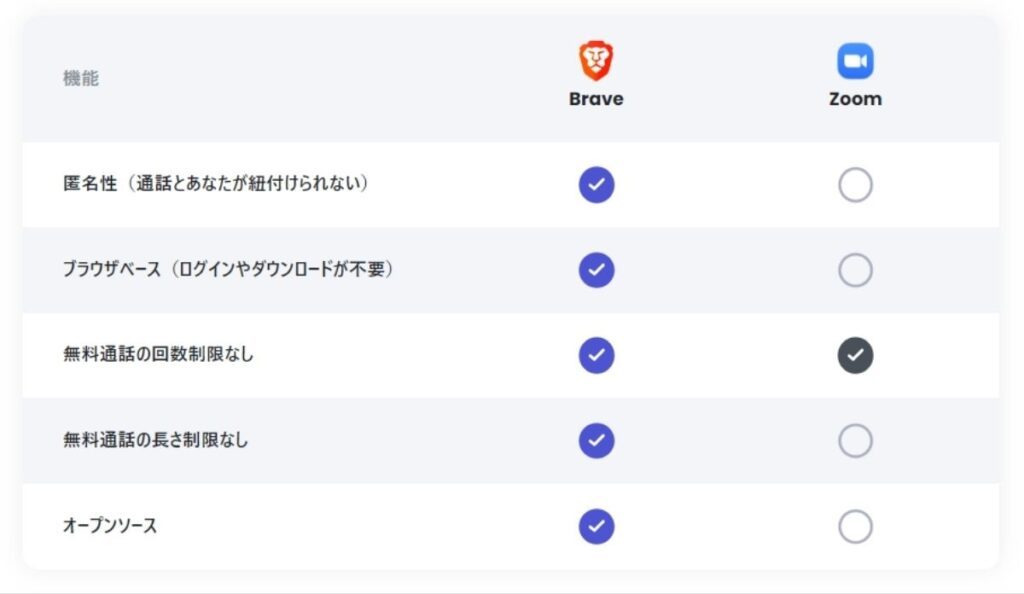
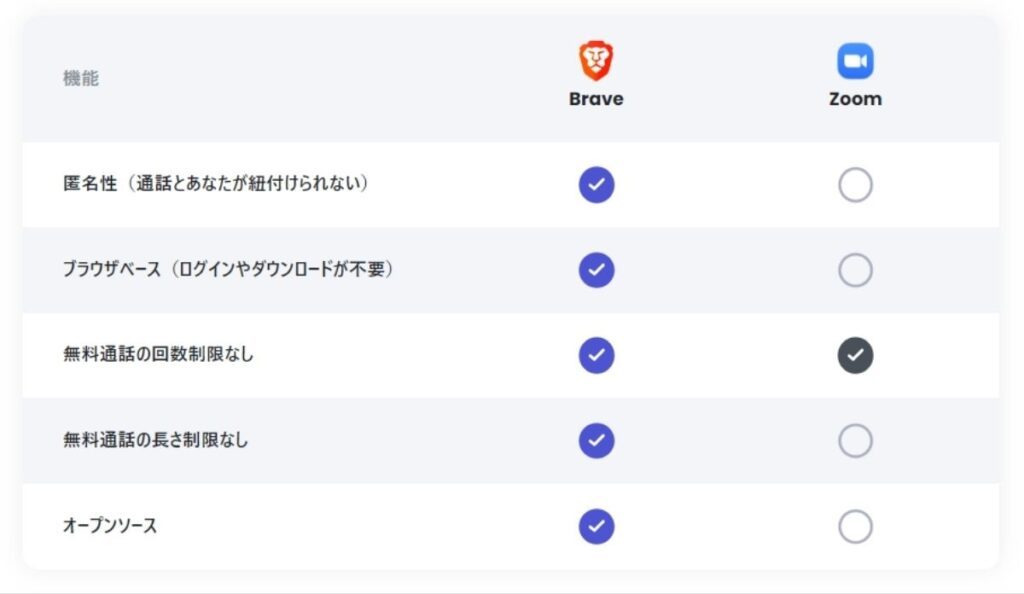
Brave TalkとZoomの違いは以下の通りです。
- 匿名性
- ブラウザベース
- 通話時間の制限なし
Zoomは人数の制限がないですが、時間の制限(40分まで)がありますよね。



ですがBrave Talkは、4人以内なら時間の制限なく会話できるんだ。
Brave Talkの使い方・基本操作


早速ですがBrave Talkを使っていきましょう。
一見難しそうだなと思うかもしれませんが、やってみると意外と簡単です。
- 通話開始
- マイクのオンオフ
- カメラのオンオフ
- 背景を変更する
- 画面共有
- 挙手機能
- チャット機能
- 人の招待



基本操作をわかりやすく紹介するので、使い方を一緒に確認していきましょう!
通話開始
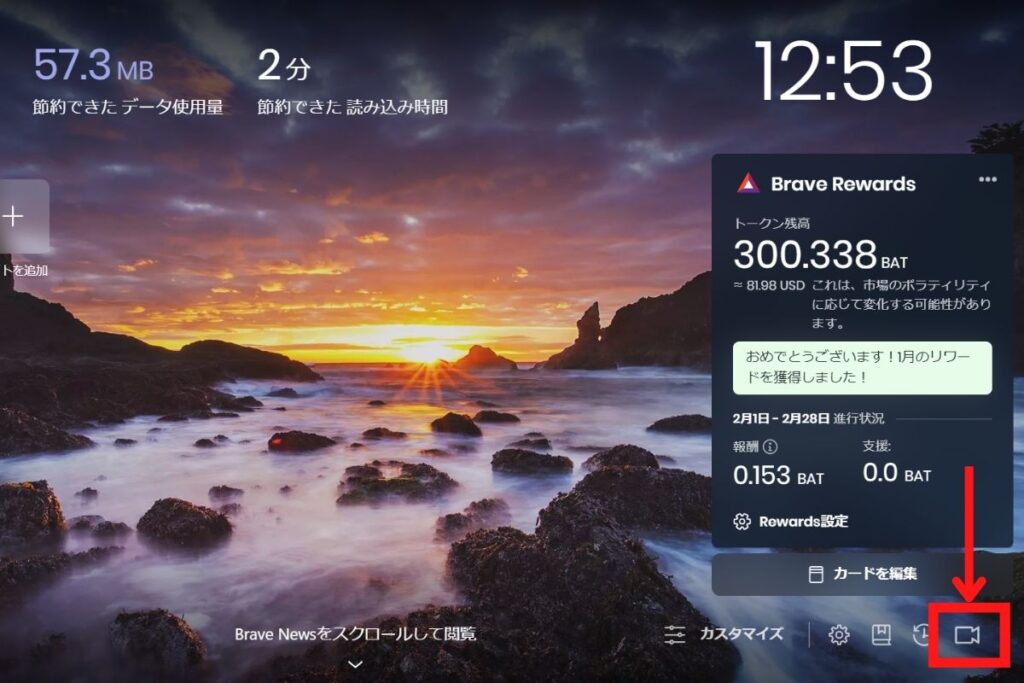
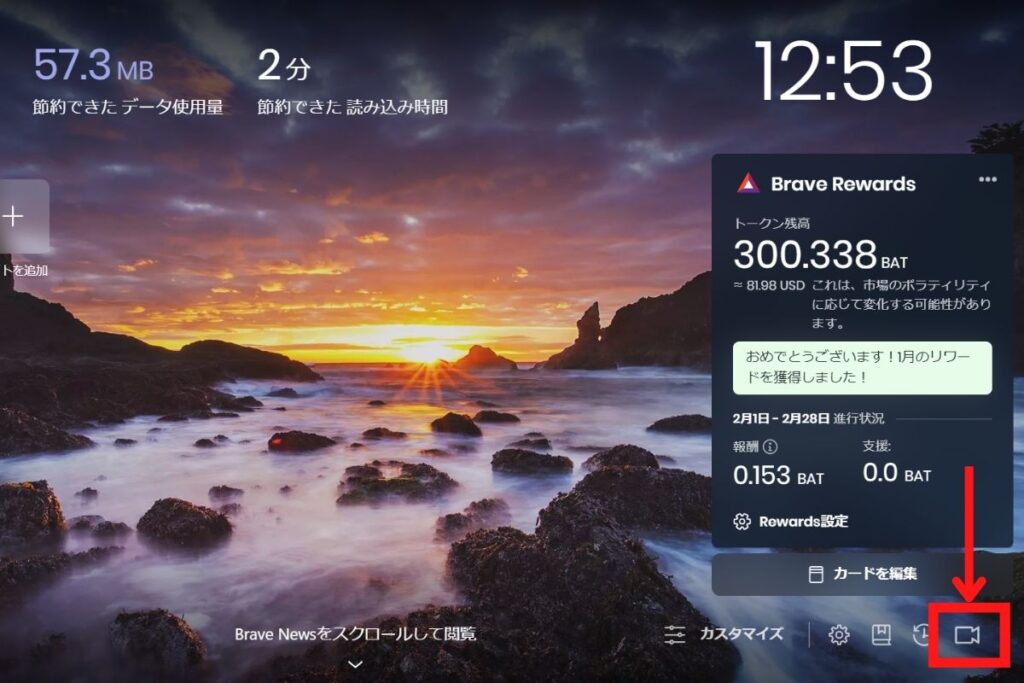
通話を開始する場合は、ホーム画面右下の「カメラマーク」をクリックすればOKです。
その後、名前を入力して「ミーティングに参加」をクリックすれば参加完了となります!
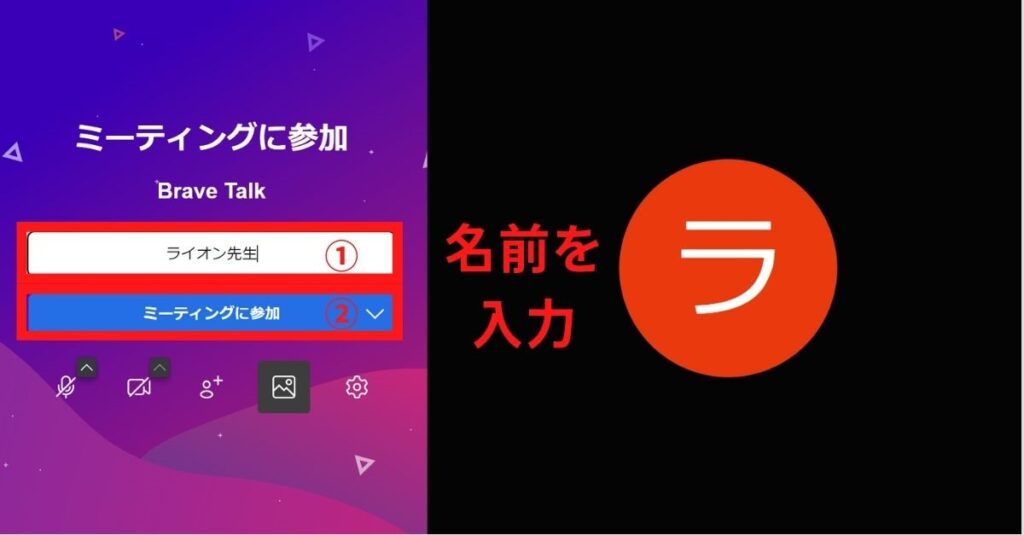
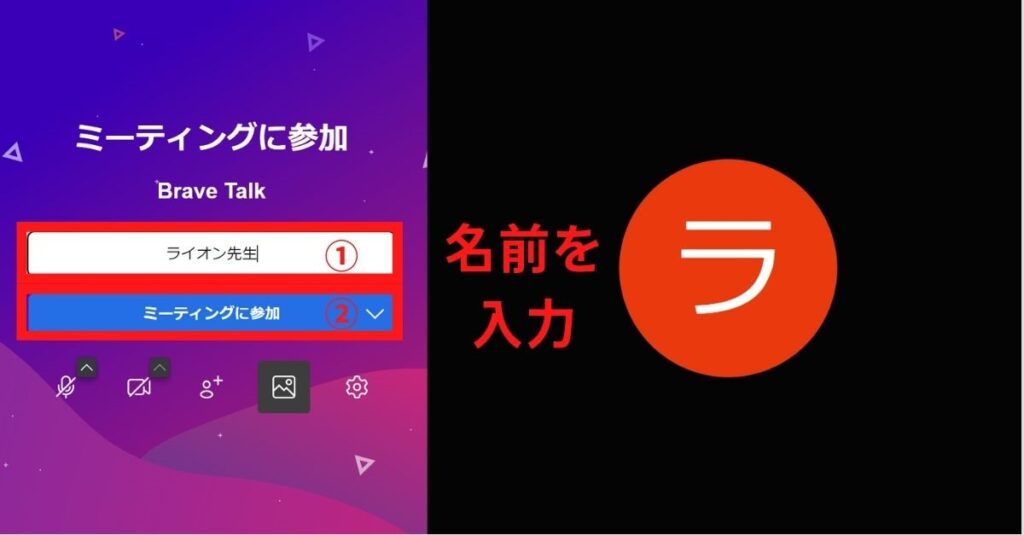



スマホからも会議をスタートできるよ!
PCと操作性もほぼ同じなので、スマホでも便利だね!
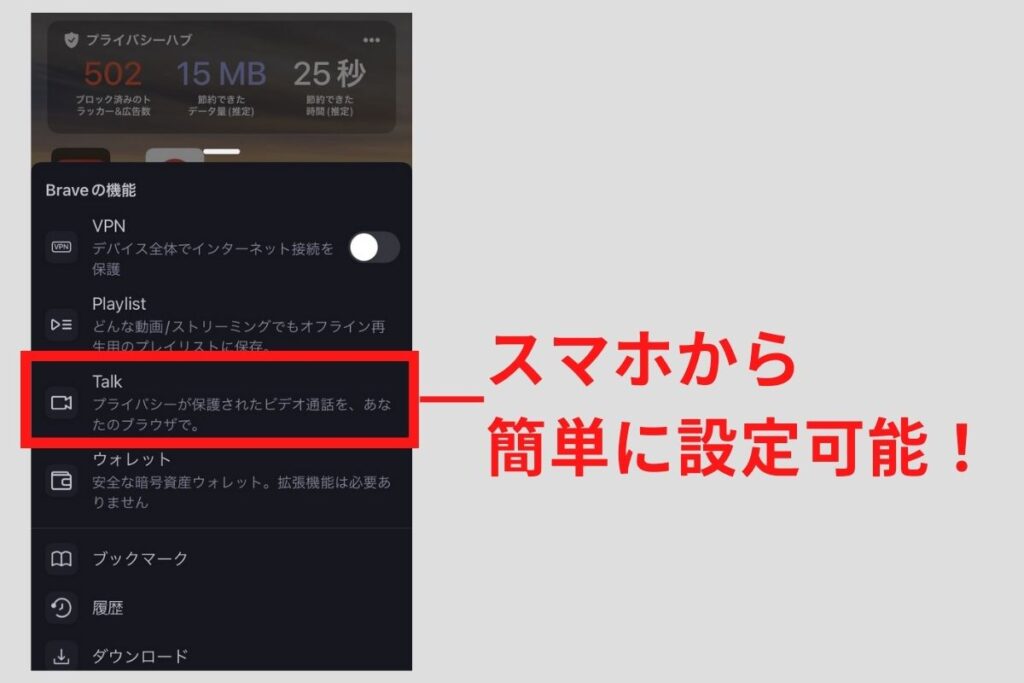
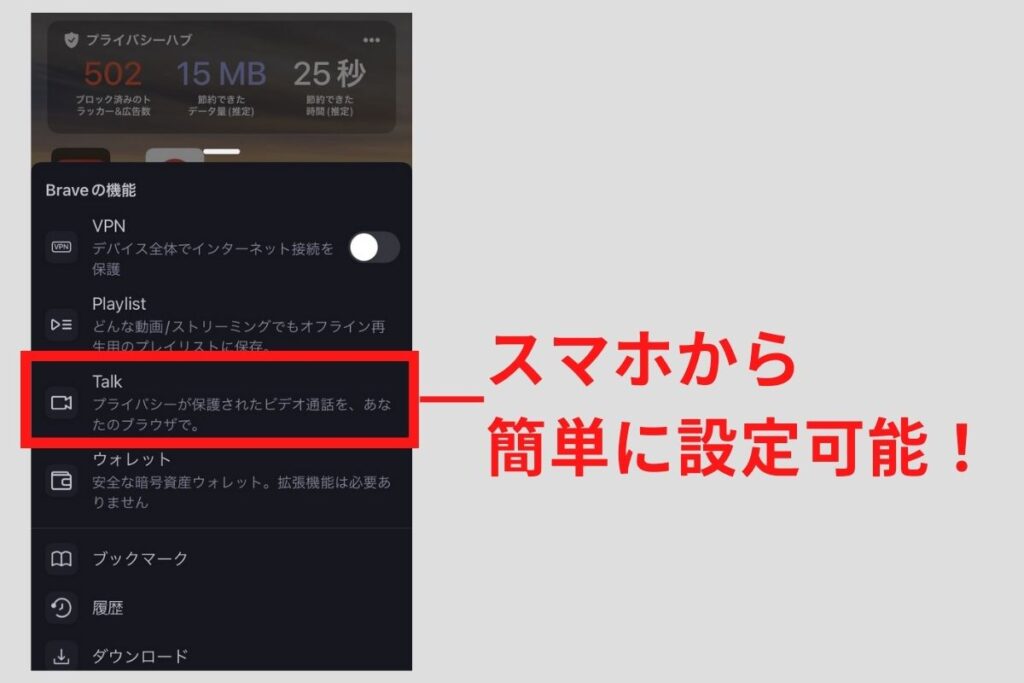
マイクのオンオフ
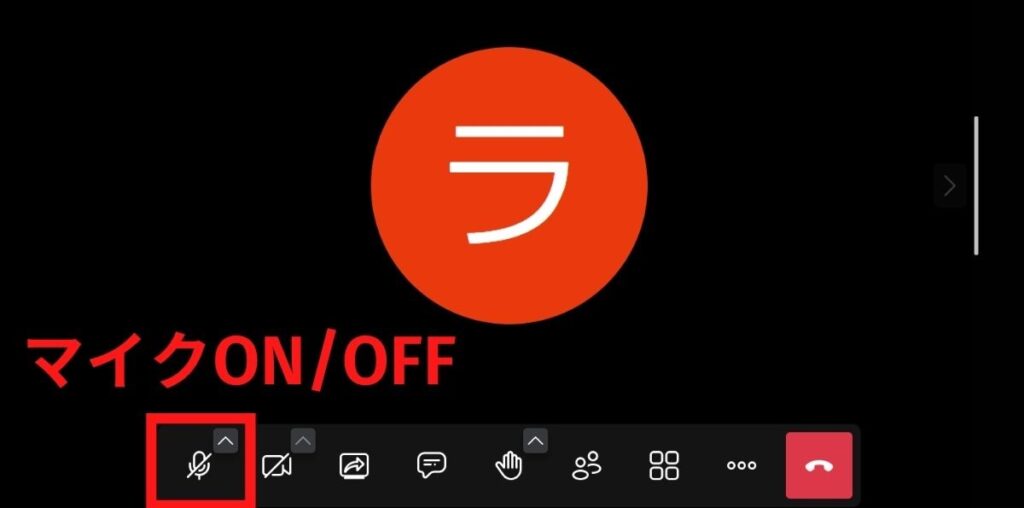
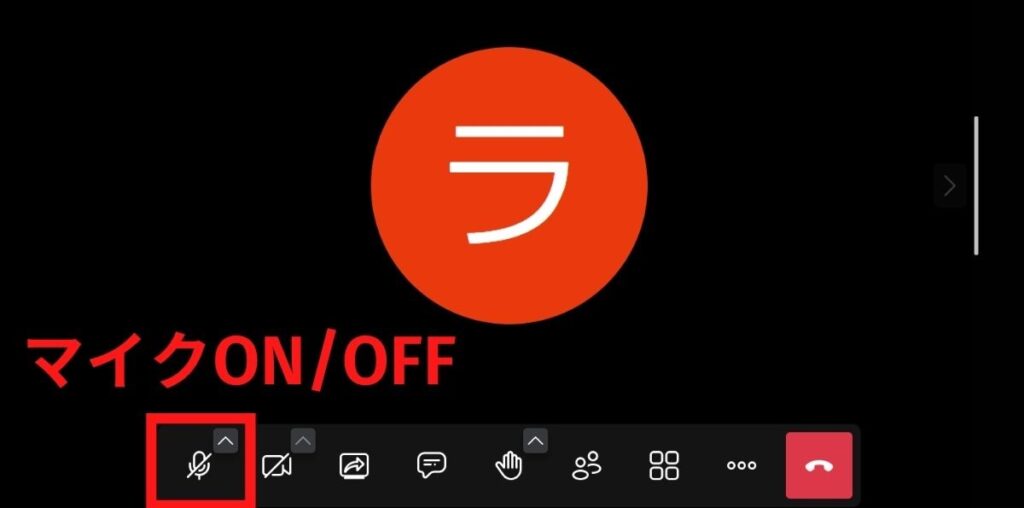
マイクのON/OFFは、1番左のマイクボタンからできます。



「こっちの声が聞こえていない」時は、マイクボタンがOFFになっているケースがほとんどだよ。
真っ先に確認してみてくださいね。
カメラのオンオフ
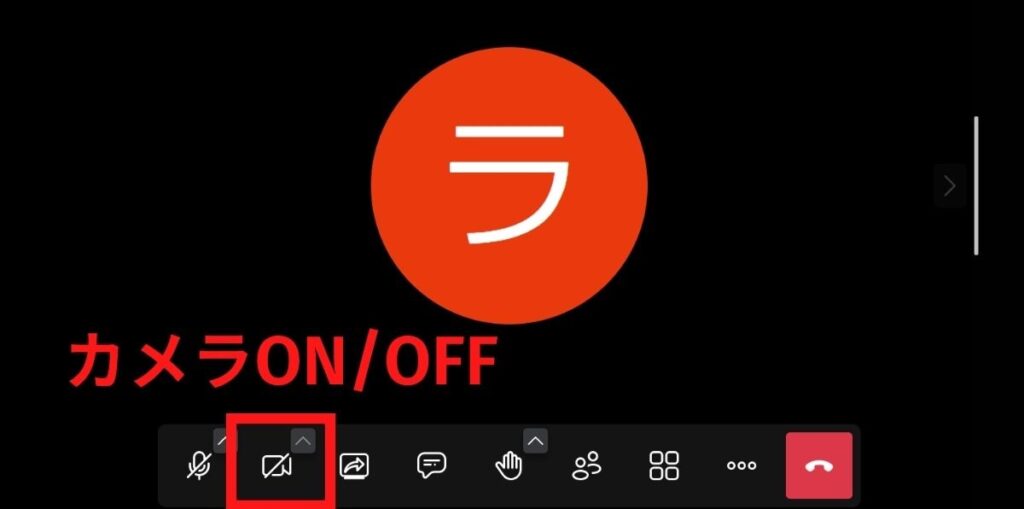
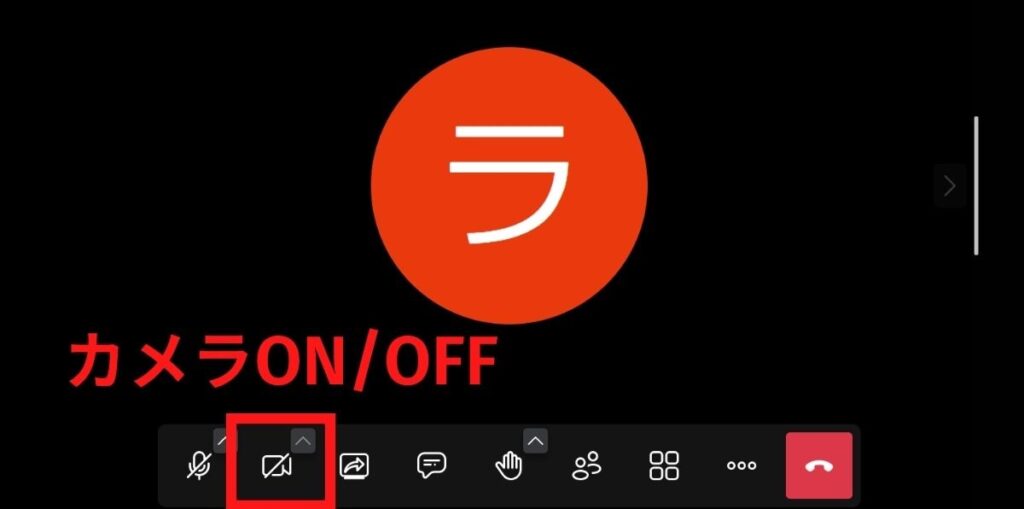
カメラのマイクのON/OFFは、左から2番目のボタンから操作できます。
背景を変更する
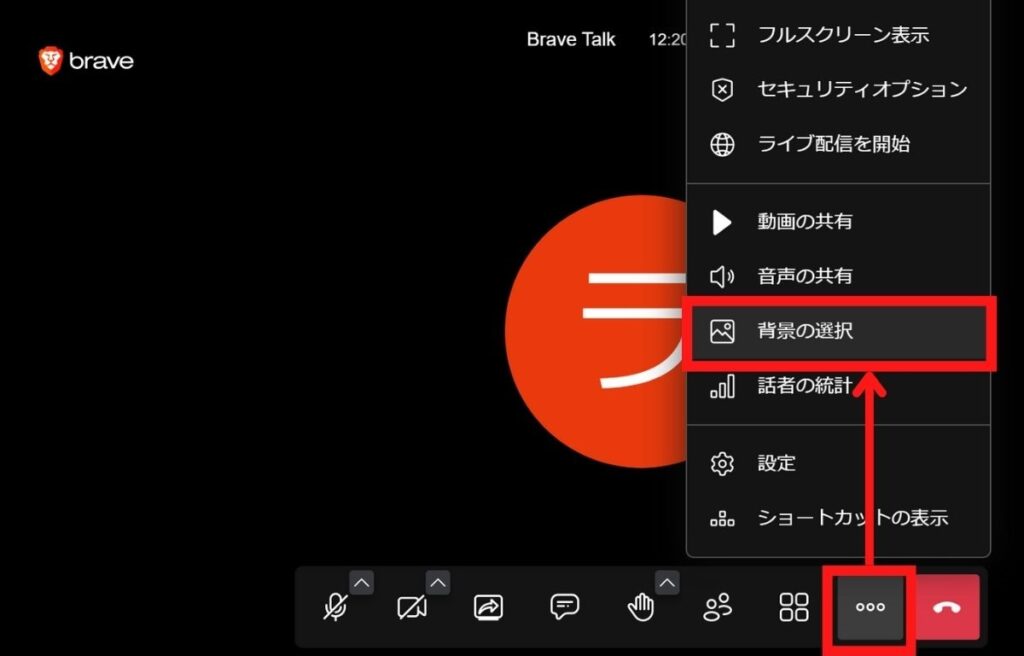
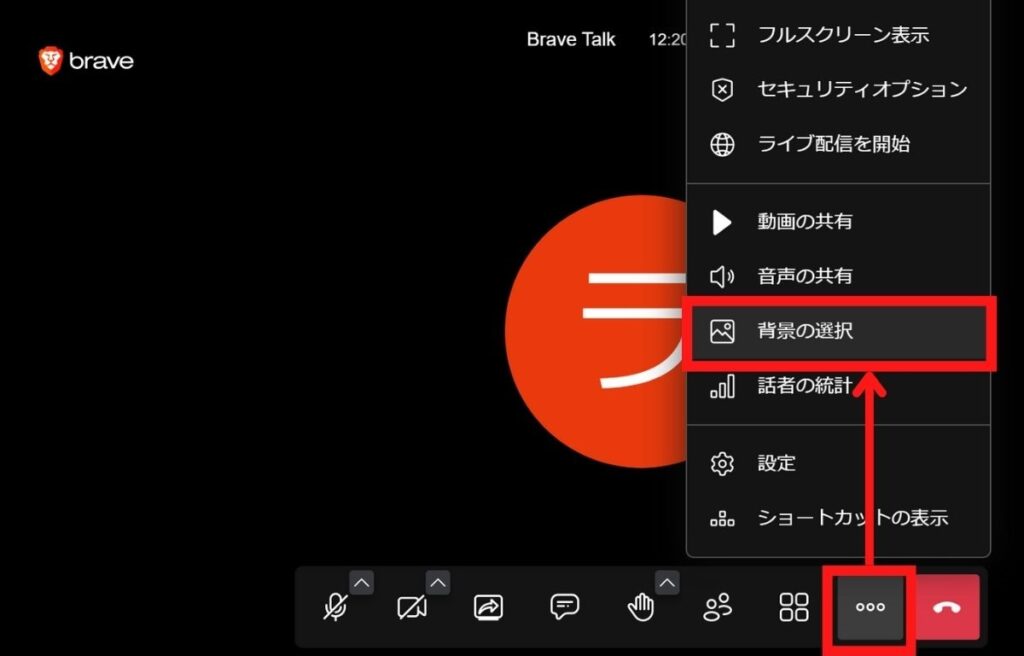
背景画像の変更は、3点マークから「背景の選択」を選べば設定できます。



ぼかしも選択できるぞ。
部屋を映したくない人は、背景の設定も忘れずにね!
画面共有
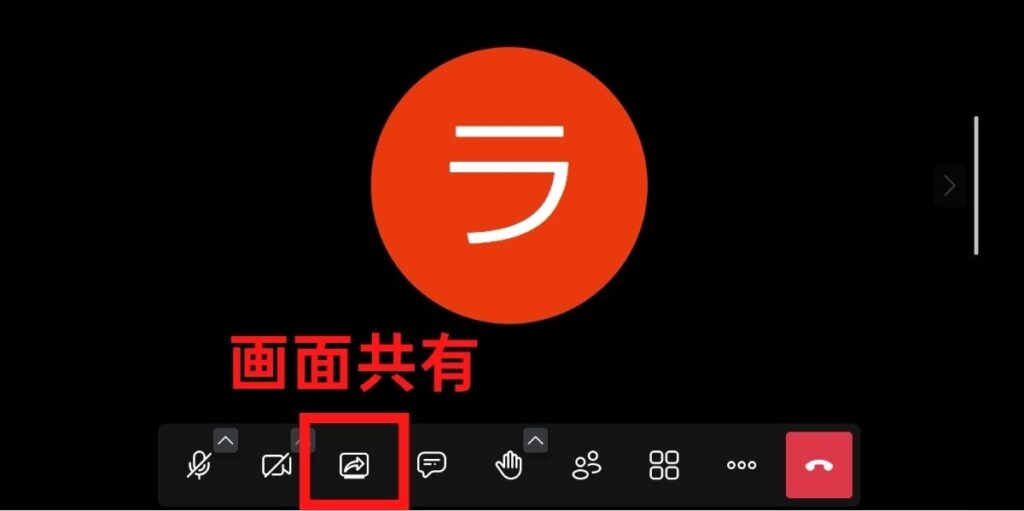
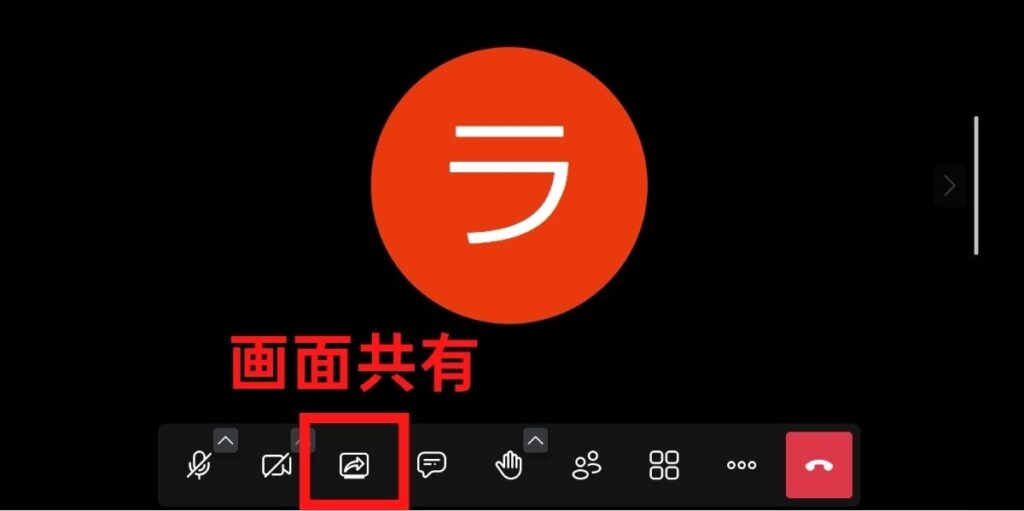
画面共有は左から3番目のボタンです。



全画面を共有するのか、一部のタブだけを共有するのかも選択できますよ。
チャット機能
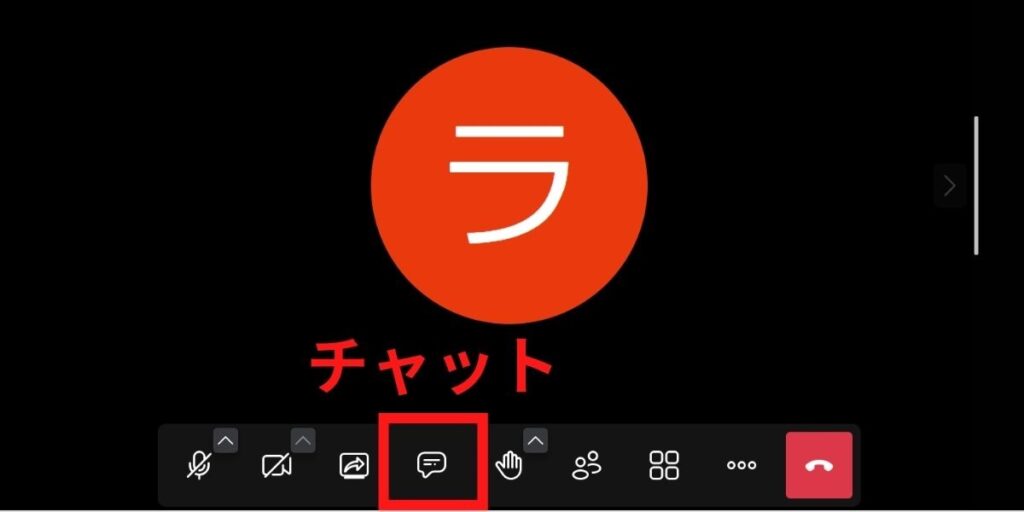
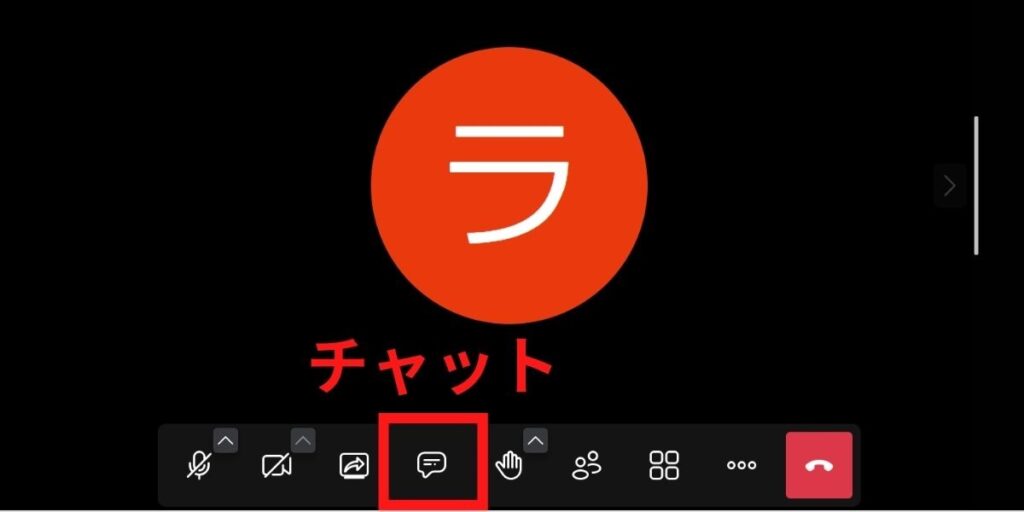
チャットは左から4番目のボタンからできます。
一度チャットした文章は編集できない仕様になっているので、事前に文章を作ったうえでペーストすると良いですよ。
挙手機能
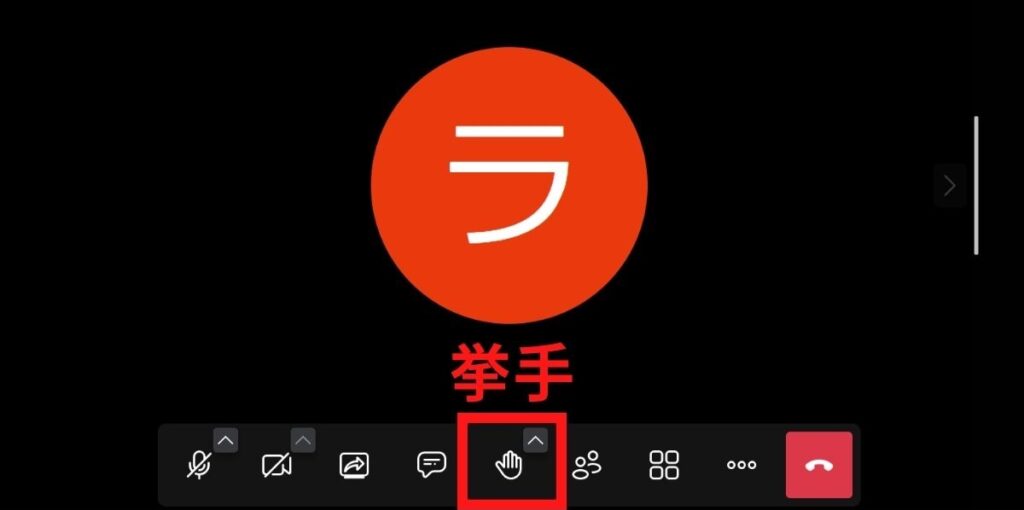
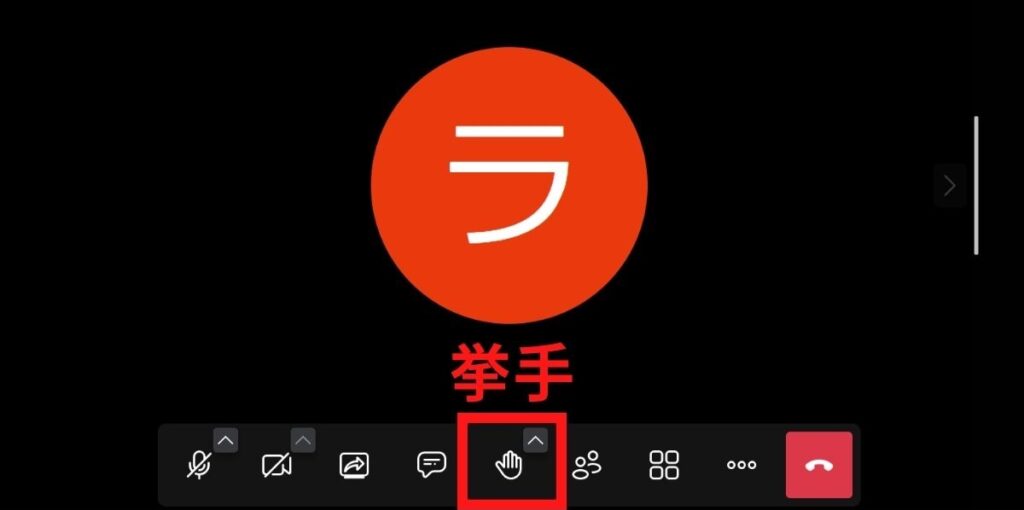
挙手機能は左から5番目のボタンです。
人の招待
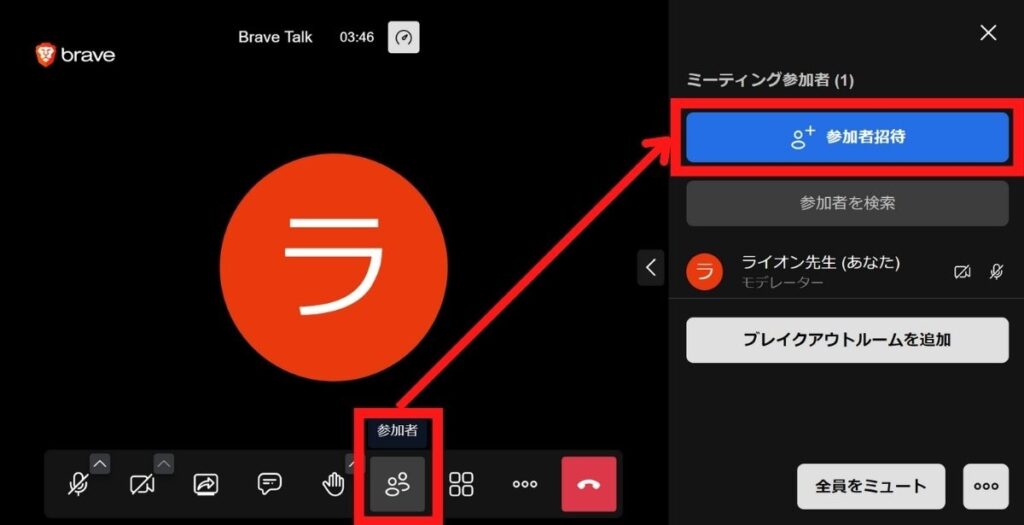
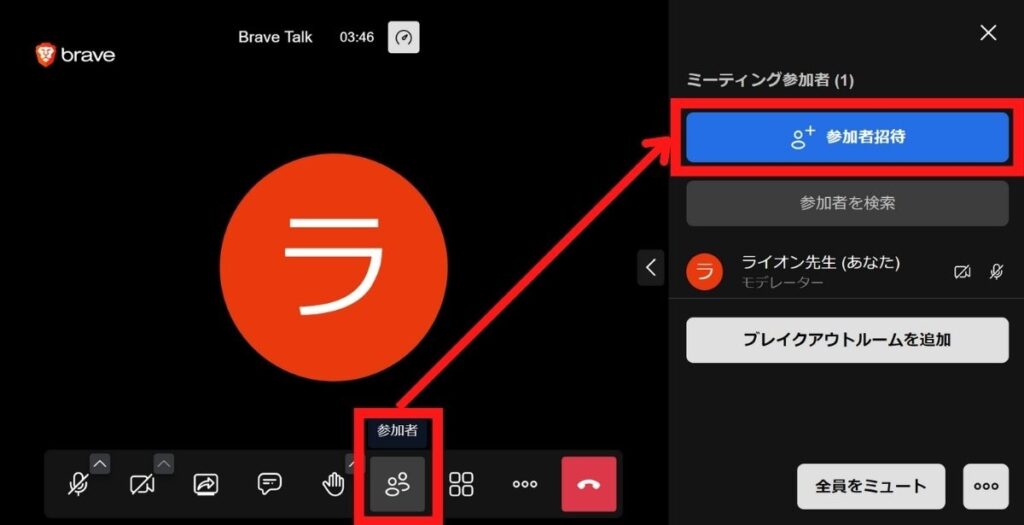
参加者の招待を追加で招待することもできます。



招待したい人に、リンクを共有するだけなので、簡単だぞ!
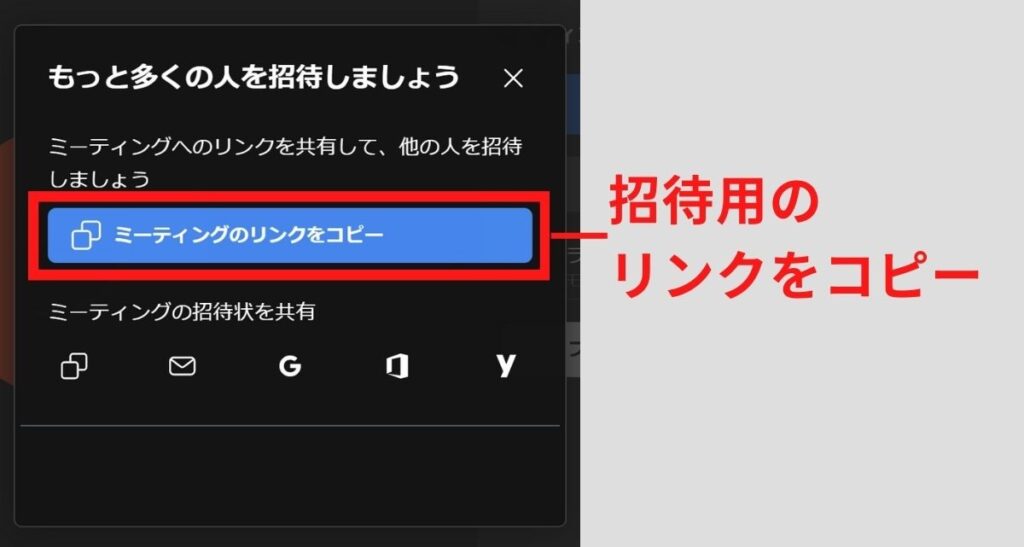
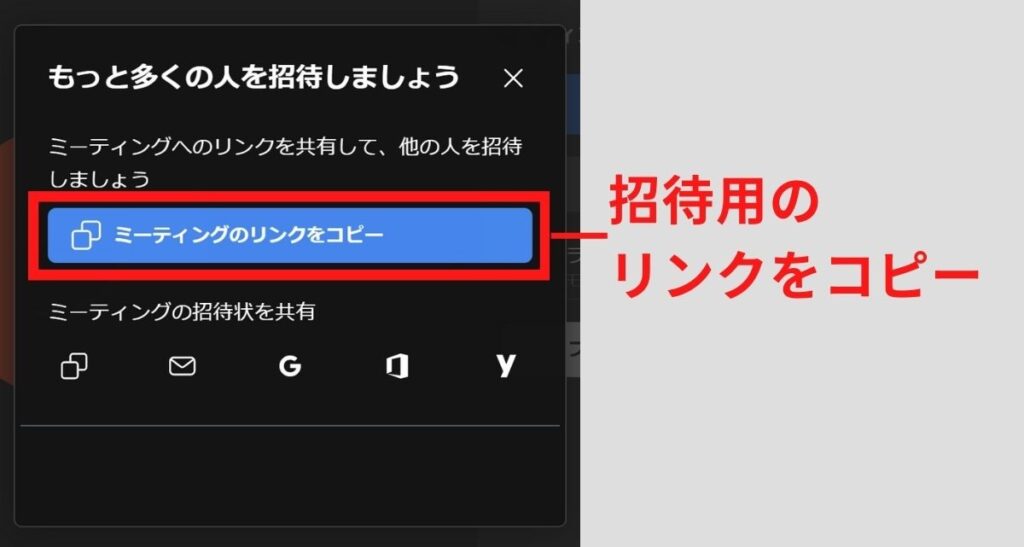
GoogleカレンダーでBrave Talkの会議設定をする方法
Brave TalkはGoogleカレンダーとの連携もできます。



しかも連携方法も簡単だよ!
Googleの拡張機能「Brave Talk for Google Calendar」を入れるだけだぞ!
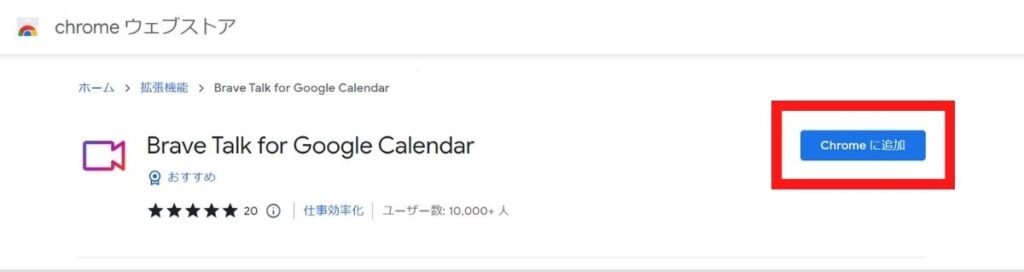
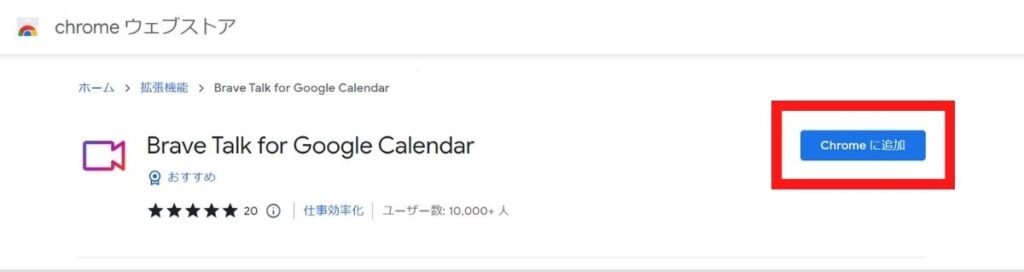
拡張機能をいれたら、GoogleカレンダーでBrave Talkを設定できるようになっています。
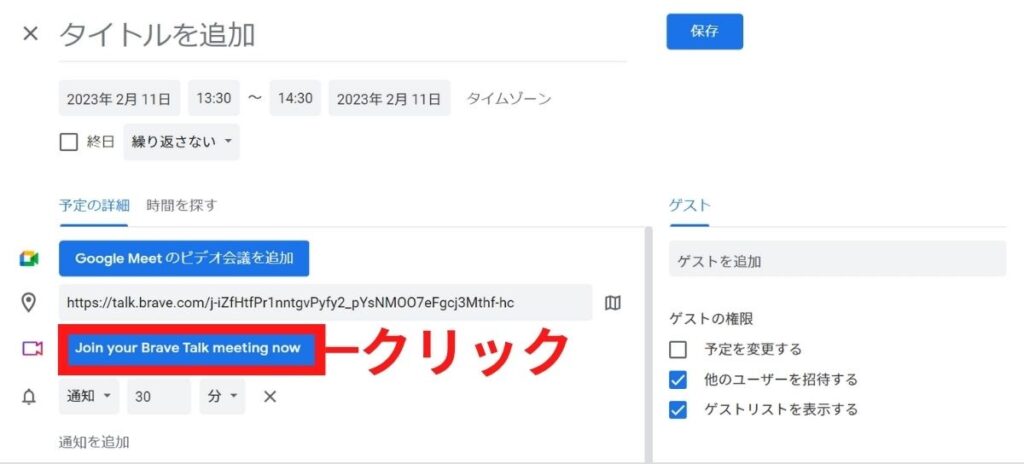
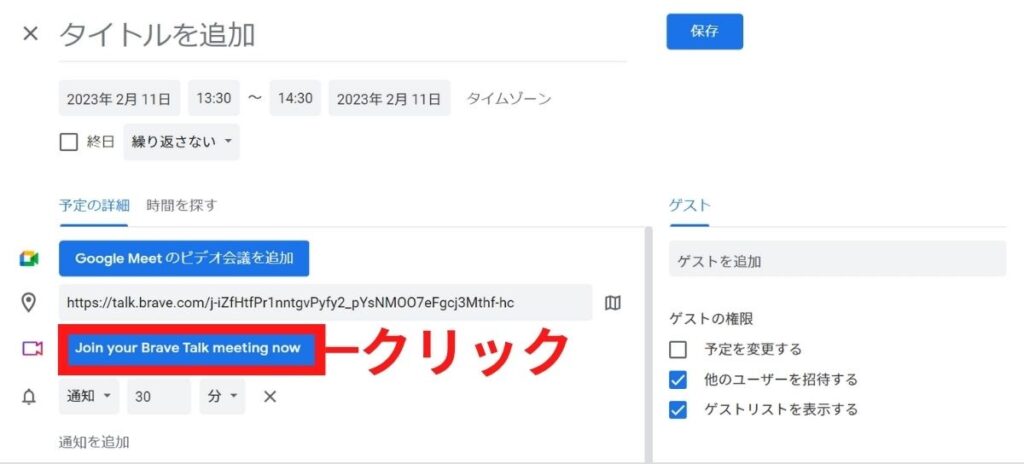



これでBrave Talkの予約もできるぞ。
早速次回の通話で使ってみてね!
有料版Brave Talkのみで使える機能
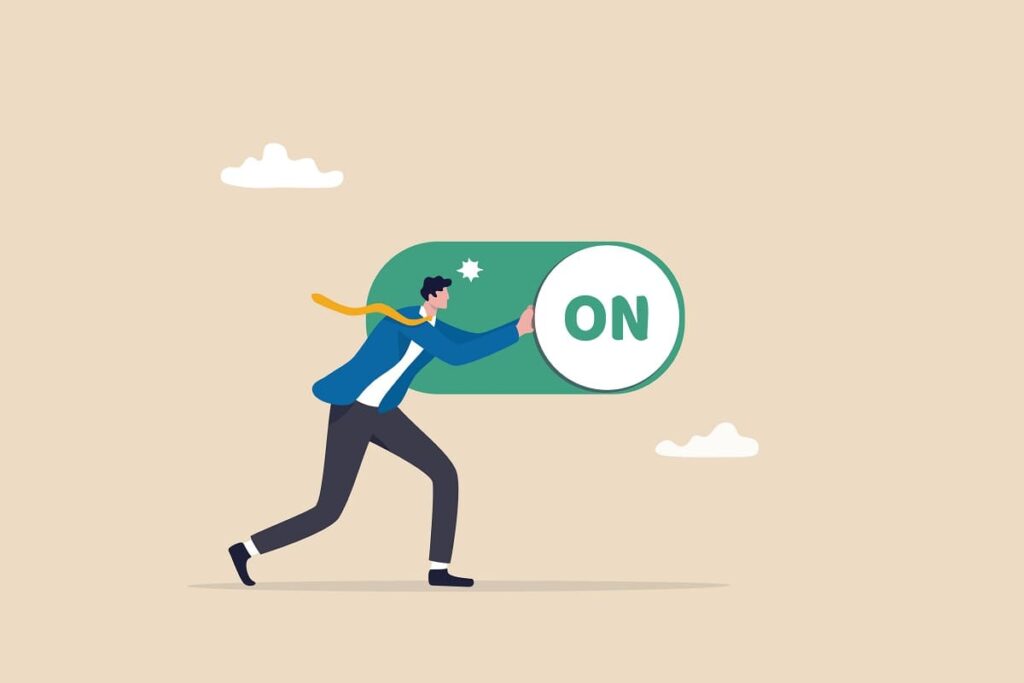
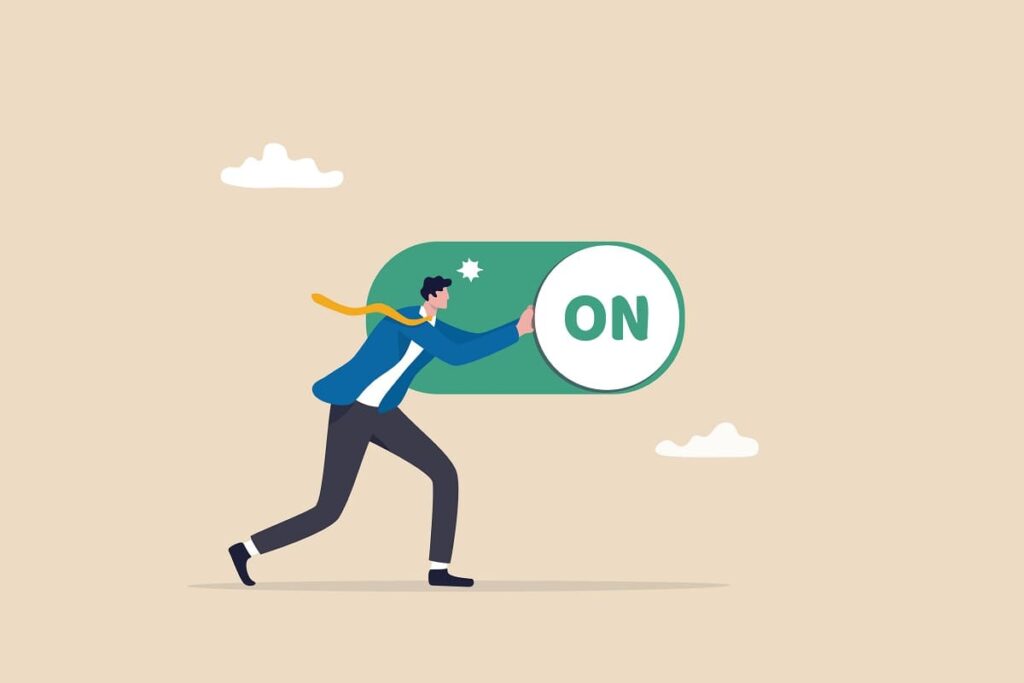
Brave Talkには課金しないと使えない機能があります。



以下の機能を使いたい場合は、Brave Talk Premiumに課金する必要があるんだ!
【有料版Brave talkで使える機能】
- 5人以上の通話
- 通話の録音
- 参加者のミュート
- 入力パスコードの設定



ほぼ使わない機能ですが、個人的には通話の録音を今後使うつもり!
必要な時に契約するつもりだよ。
実証!Brave Talkをインタビューに使ってみた感想
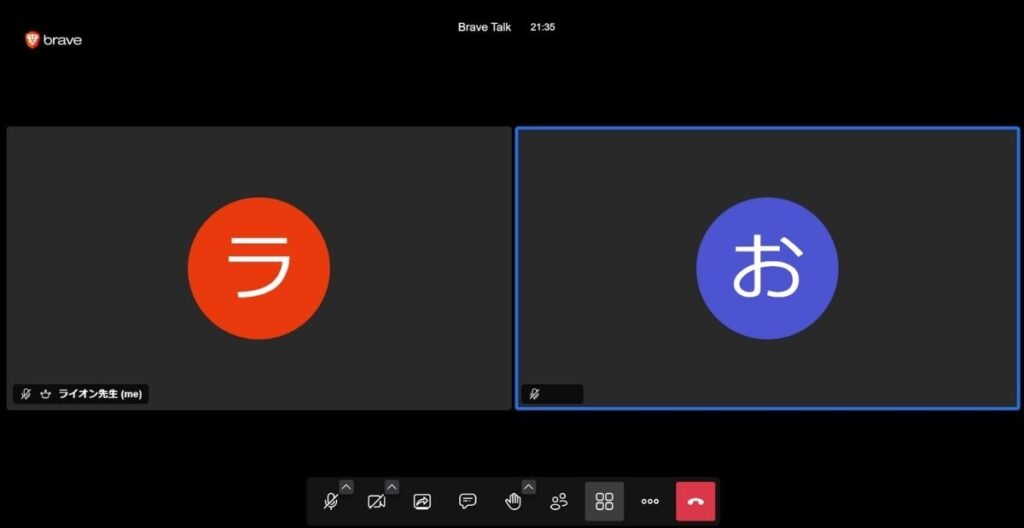
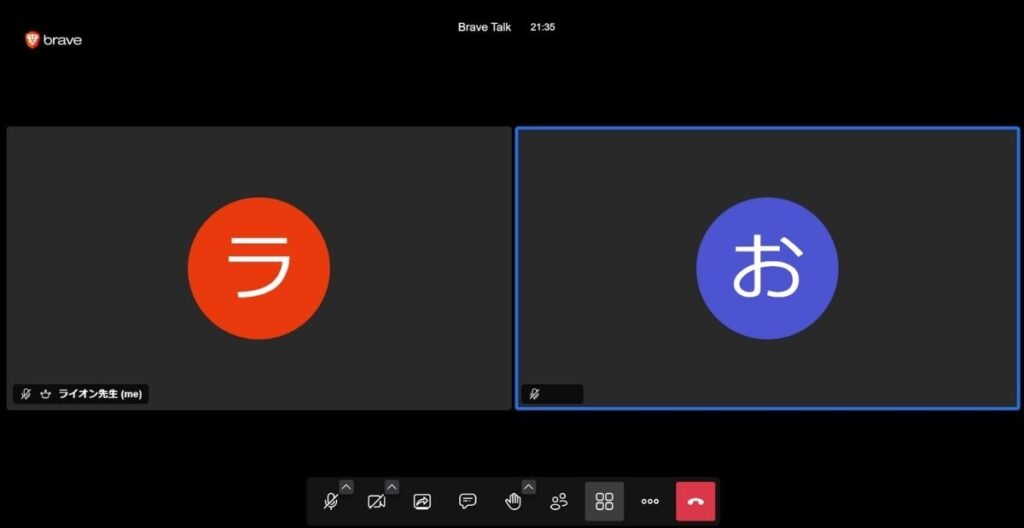
実際にBrave Talkをインタビューに使ってみたので、感想をまとめました。



実際にはインタビューというよりも「おしゃべり」に近かったですが(笑)
【Brave Talkを使った感想】
- Googleカレンダーとの連携は必須
- 音声やカメラはクリアだった
- 時間制限がないのは良い
Zoomだと時間制限があるのがデメリットでしたが、Brave Talkは無制限です。



少人数(4人まで)の通話には良いなと感じたよ!
オンライン飲みにも使えそうだね!
まとめ Brave Talkは少人数の長時間通話にベスト
Brave Talkは無料で、無制限に通話できます。
Zoomの無料プランだと時間制限がありますが、Brave Talkなら無料でも時間制限はありませんよ。



人数制限はあるけど、少人数の通話ならBrave Talkがベストだね!
拡張機能を使えば、Googleカレンダーとの連携もできるんだ。
ぜひ次回の通話でBrave Talkを使ってみましょう!
最後までお読みいただき、ありがとうございました。









