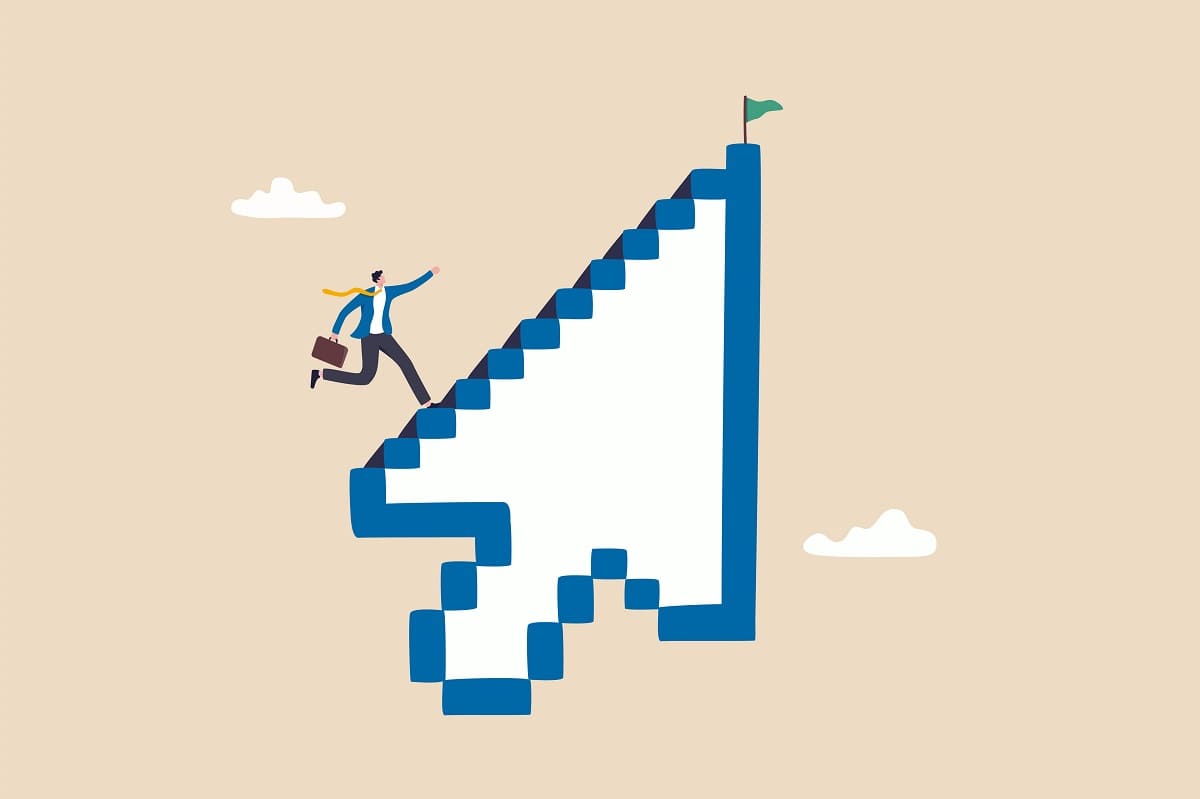困った人
困った人「PCとスマホのBraveを同期したいな!」
「PCとスマホのBraveがうまく同期できない!」
このようなあなたの悩みに応えます。



僕はBrave愛用者です。
スマホとPCを同期してBraveを使っています。
この記事ではそんなBrave愛用者の筆者がBraveブラウザの同期方法を解説します。
Braveを同期できると、ブックマークや履歴などをPCとスマホ間で共有可能です。
この記事を読むだけで、Braveの同期について悩まず便利にネットが使えるようになりますよ。
- Braveブラウザの同期方法
- 同期する項目のカスタマイズ
- 同期が上手くできない時の対処法
- 【QA】Braveの同期でよくある質問
Braveブラウザの同期方法
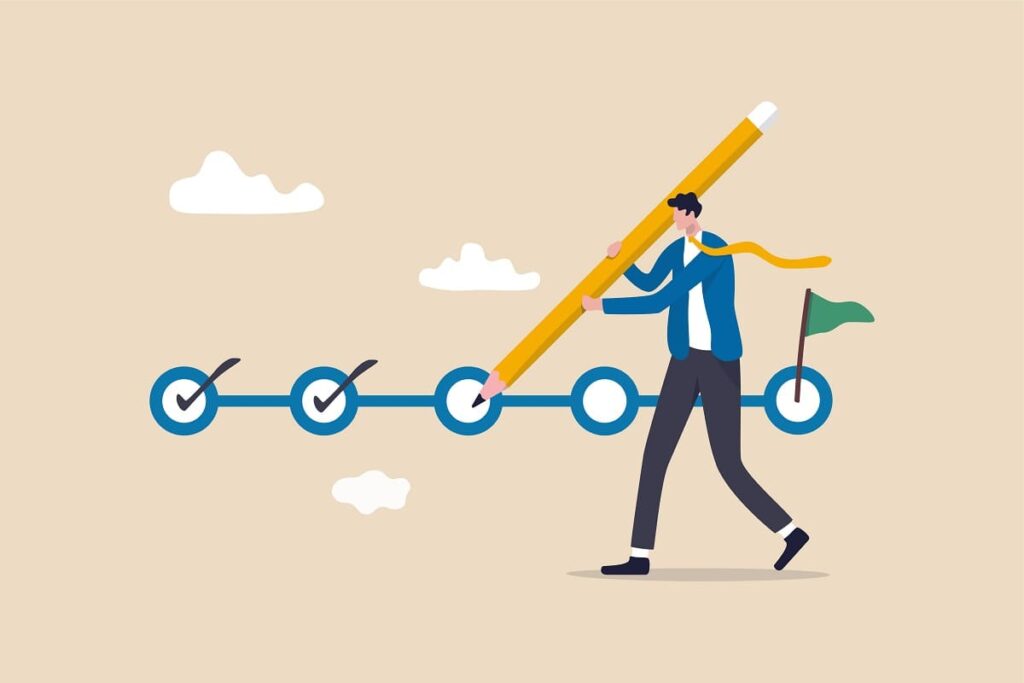
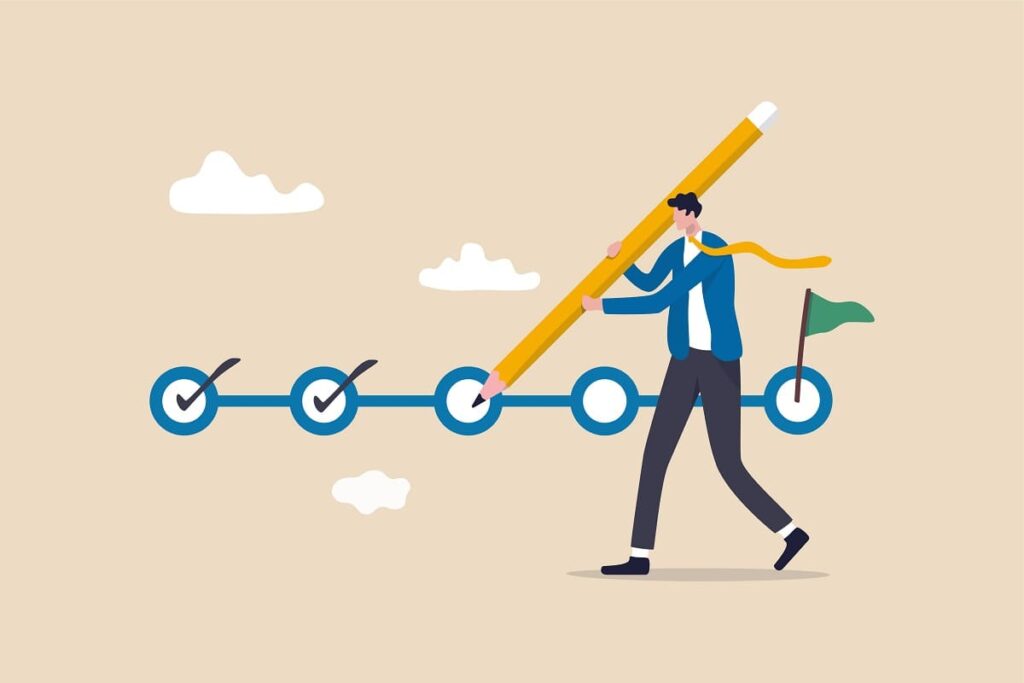
Braveブラウザを同期する手順は以下の3つです。
- 手順1:チェーンを作る
- 手順2:同期コードを表示
- 手順3:同期コードをスキャン
流れとしては、同期するグループを作り、その中にデバイスを追加するイメージです。
今回は操作が簡単なので、PCから操作してスマホを同期しますね。
手順1:チェーンを作る
まず同期グループを作るために「設定>同期>同期機能を利用開始」のページに移動します。
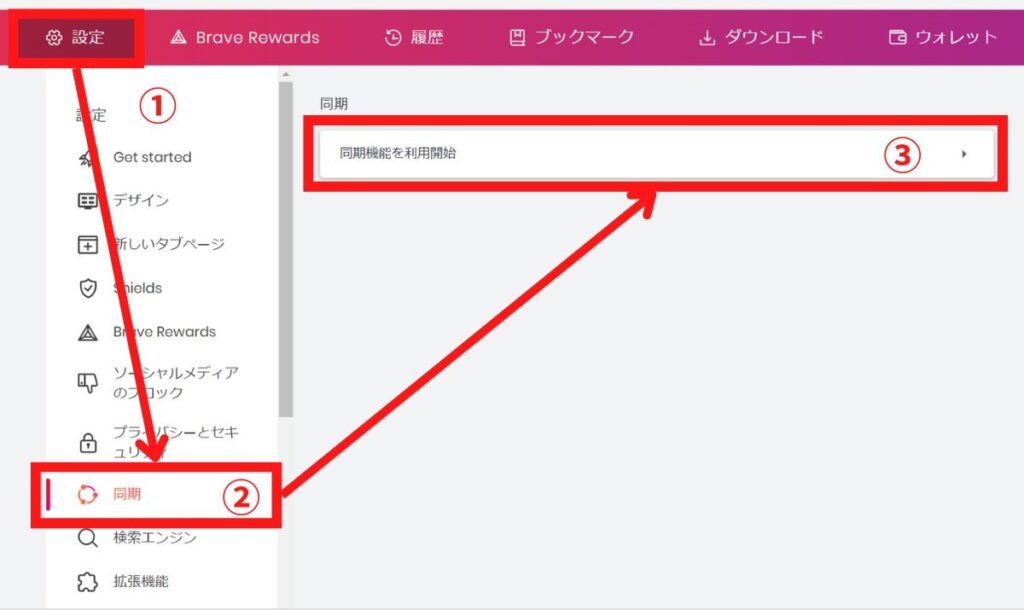
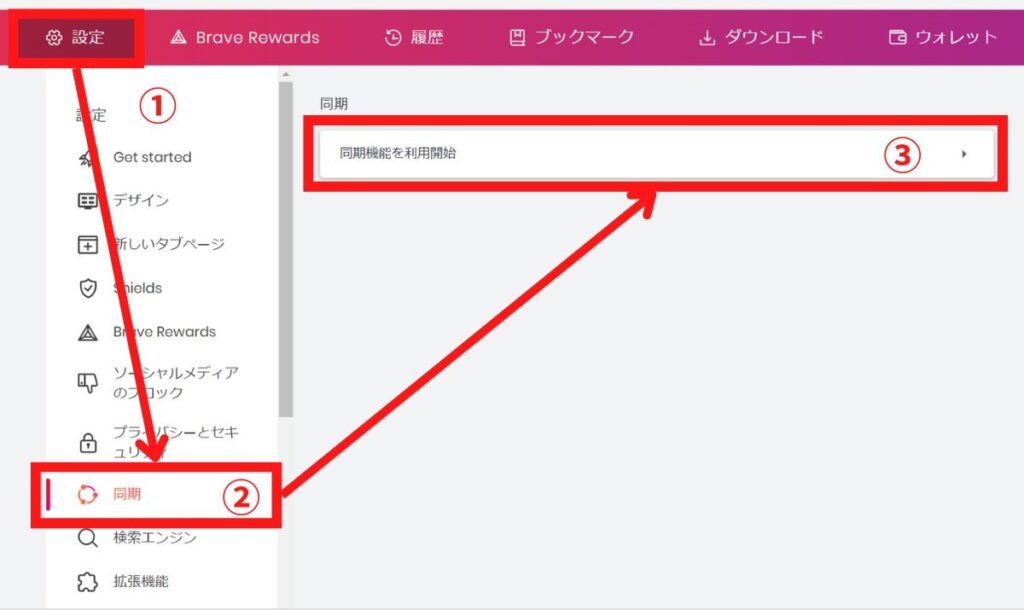
そこで「新たな同期チェーンを開始する」をクリックします。
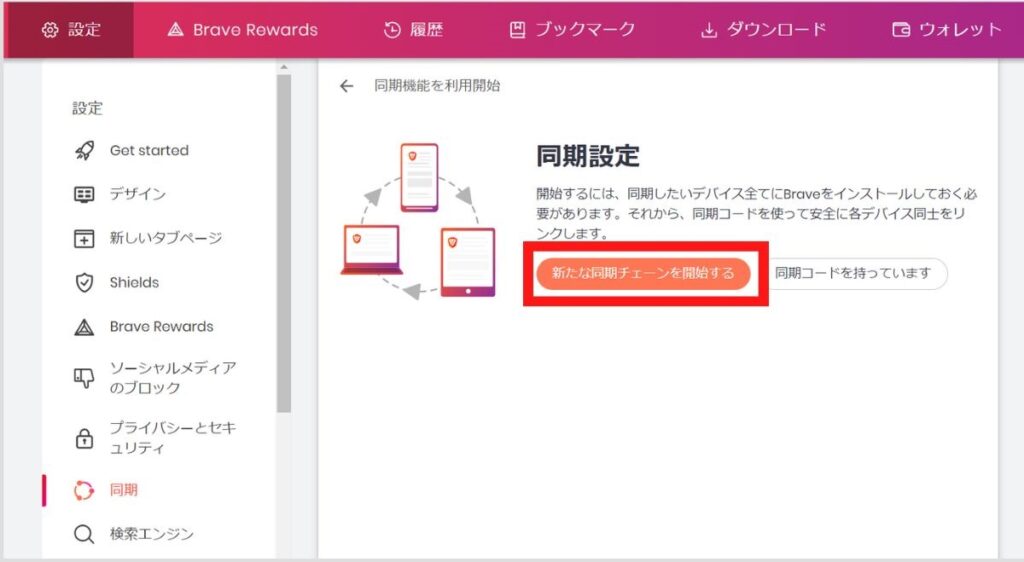
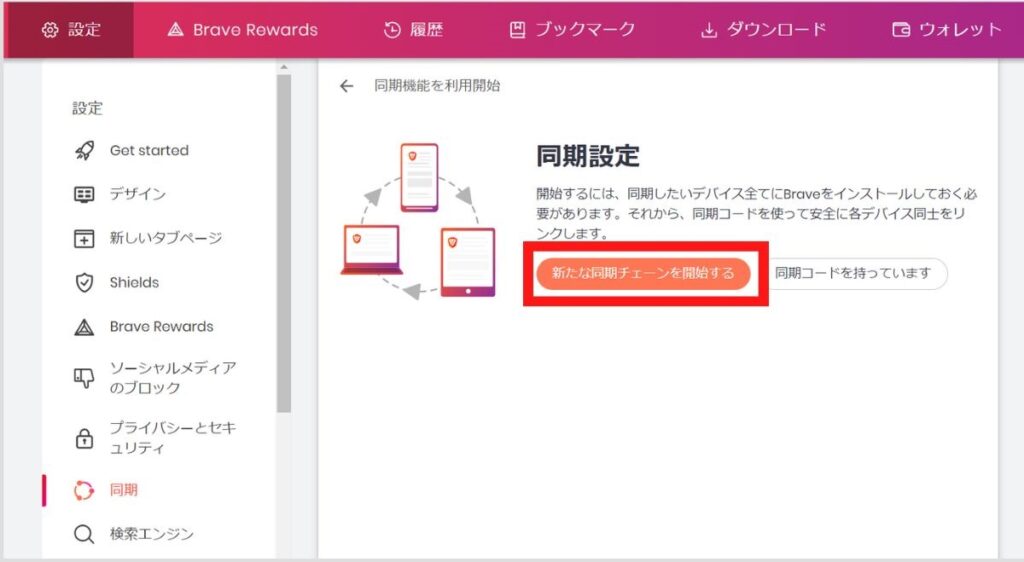



これで同期チェーンが作れたぞ。
次に同期チェーンにデバイスを追加していくよ。
手順2:同期コードを表示
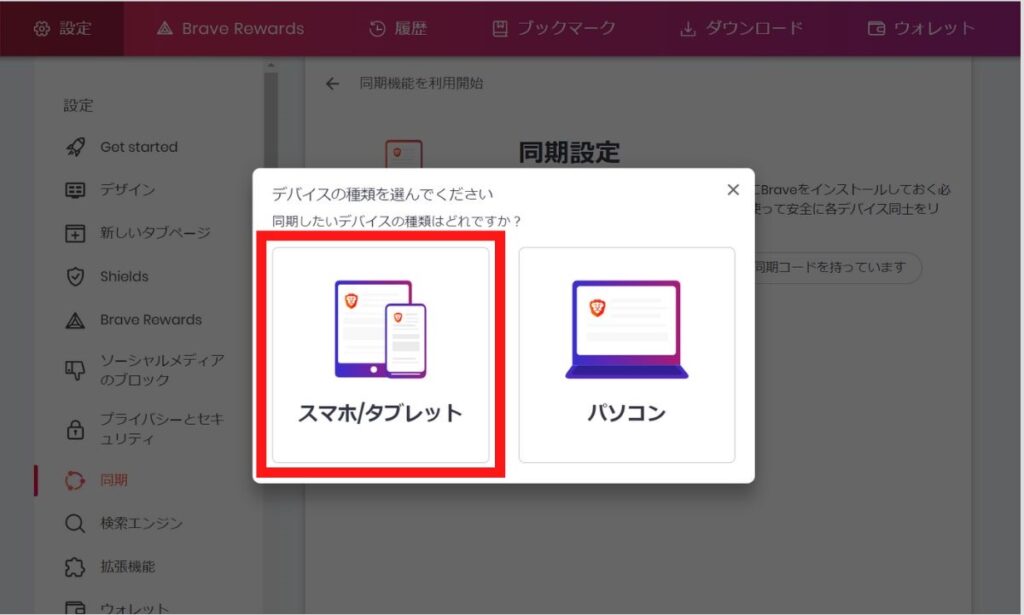
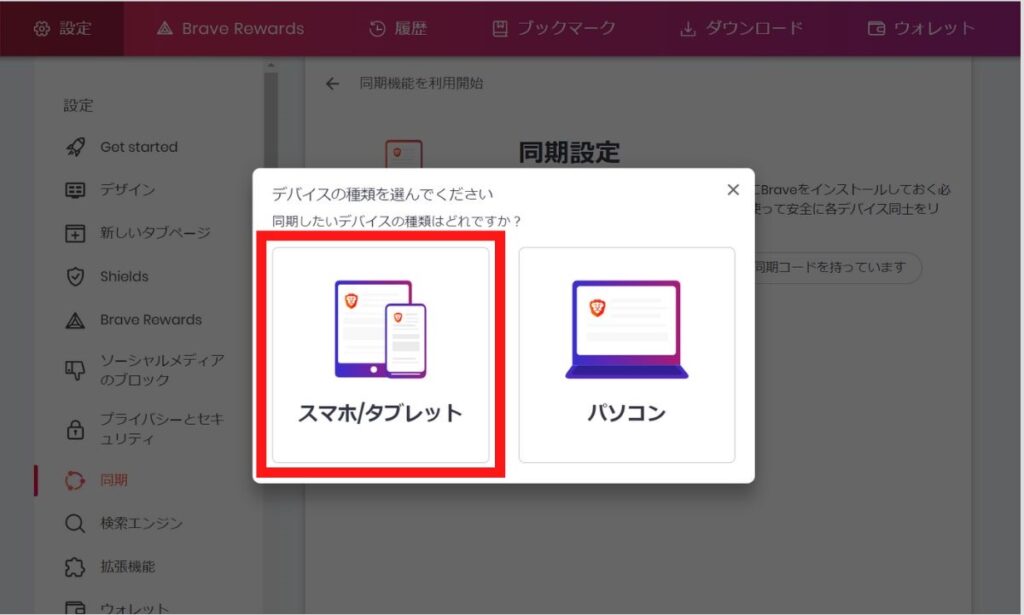
同期チェーンが作れたら、次に追加するデバイスを選びます。
その後以下のようにQRコードが表示されると思うので、これをスマホで読み取っていきます。
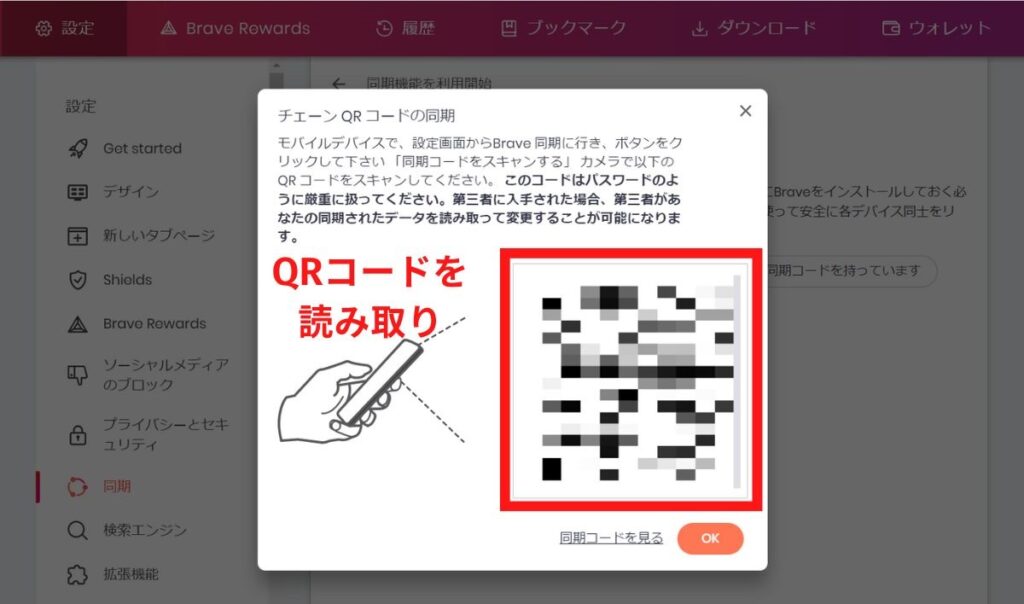
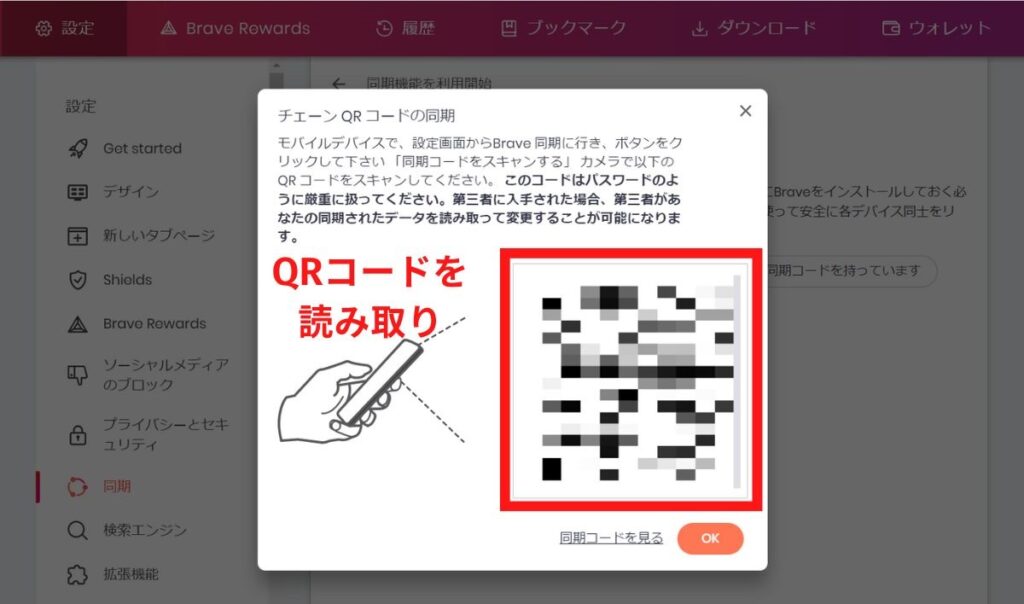
手順3:同期コードをスキャン
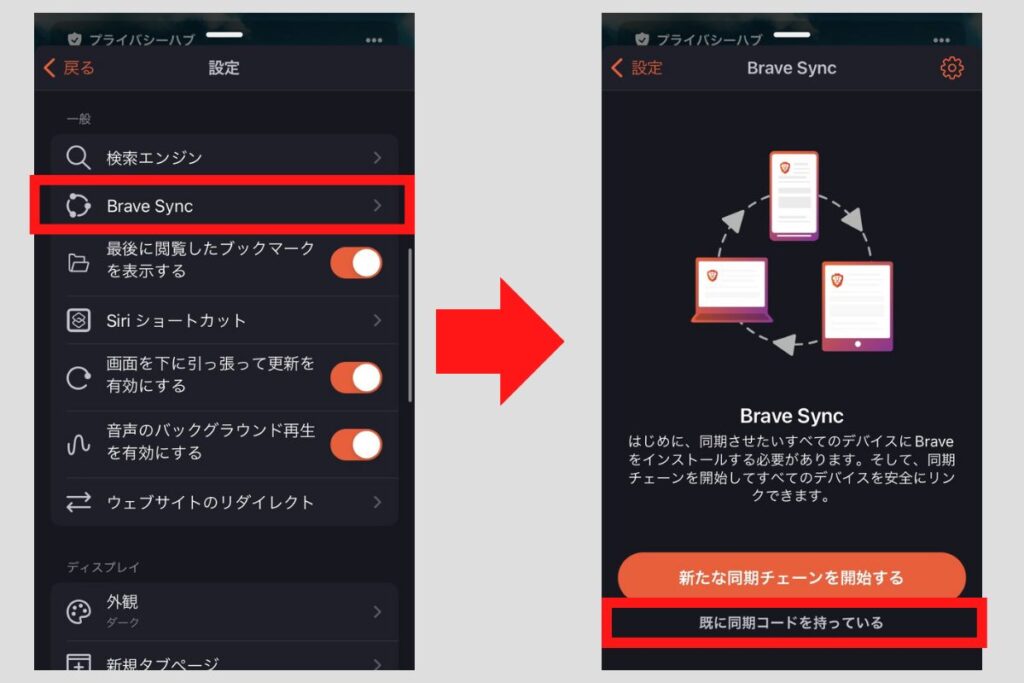
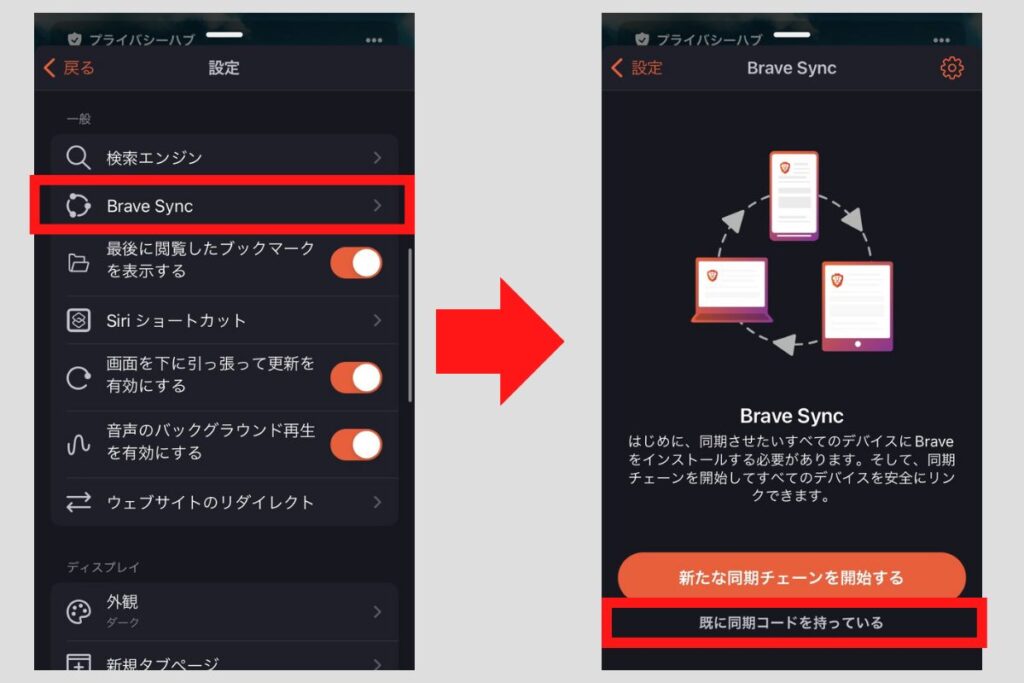
次にスマホ側のBraveで、設定から「Brave Sync >すでに同期コードを持っている」を選択します。
すると、以下のようにQRコードの読み取り画面になります。
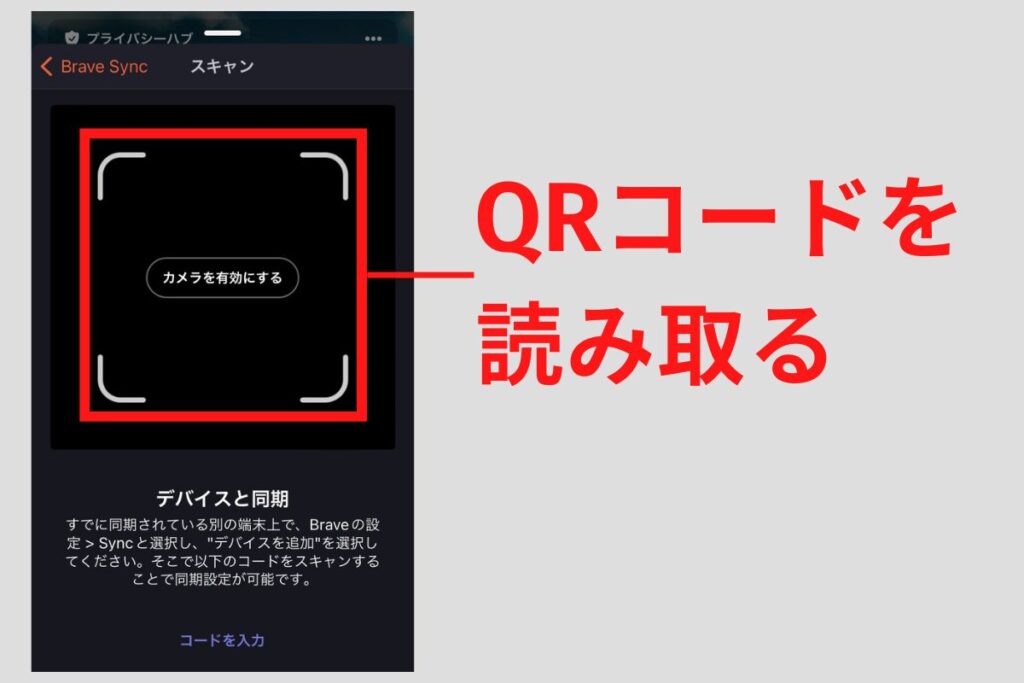
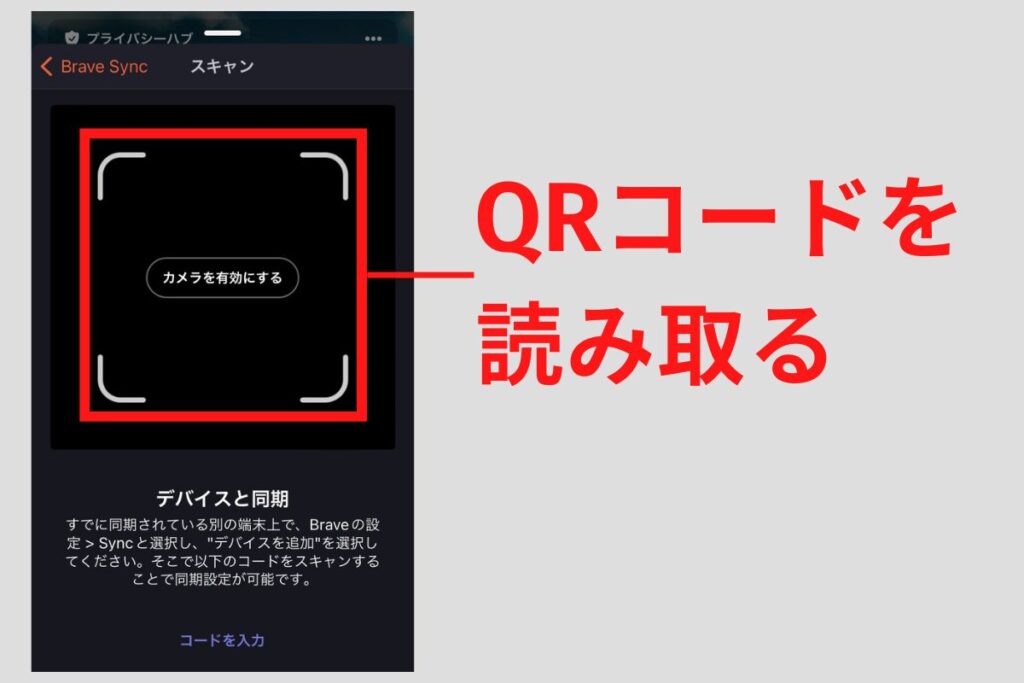



読み取り画面で、PCに表示しているQRコードを読み取れば完了!パーフェクトだよ!
同期完了後は、同期画面に二つのデバイスがあるので、ここからも完了が確認できますね。
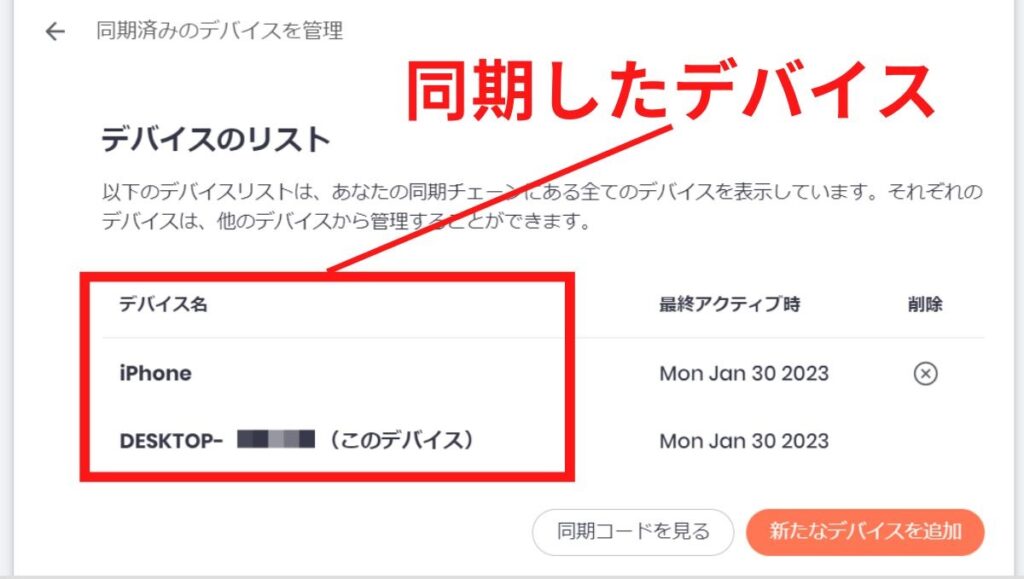
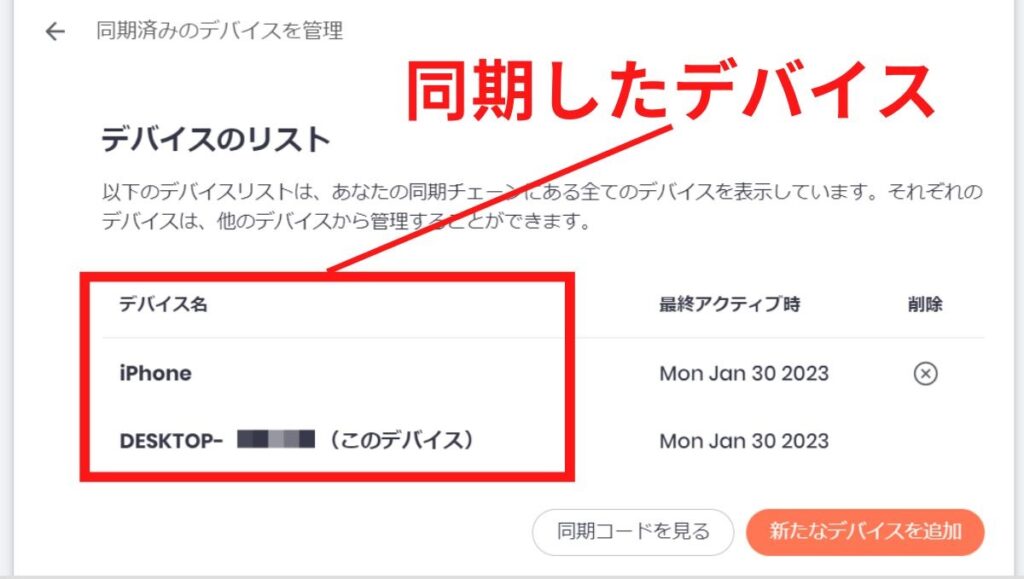
同期チェーンにBraveを使う新デバイスの追加手順
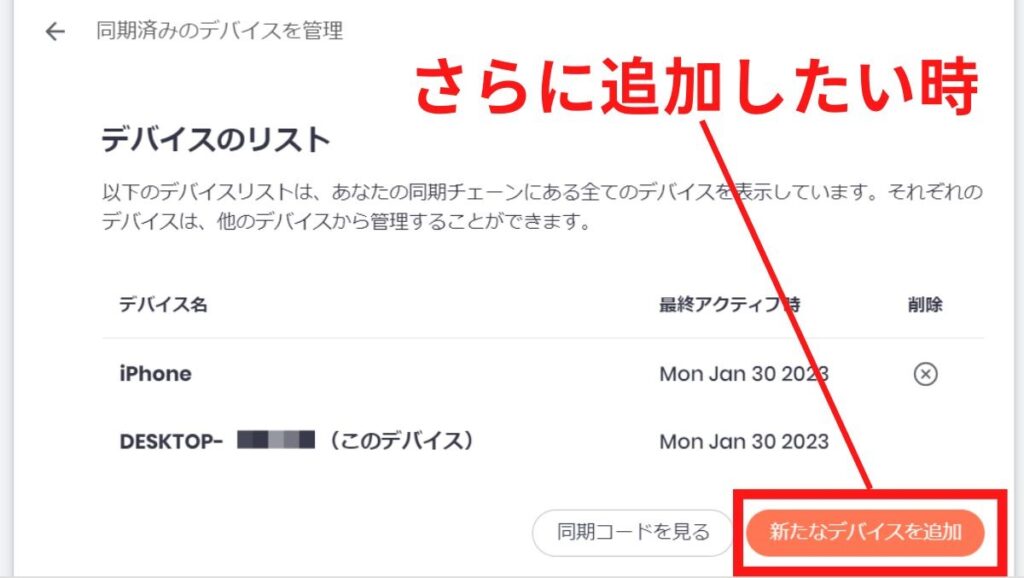
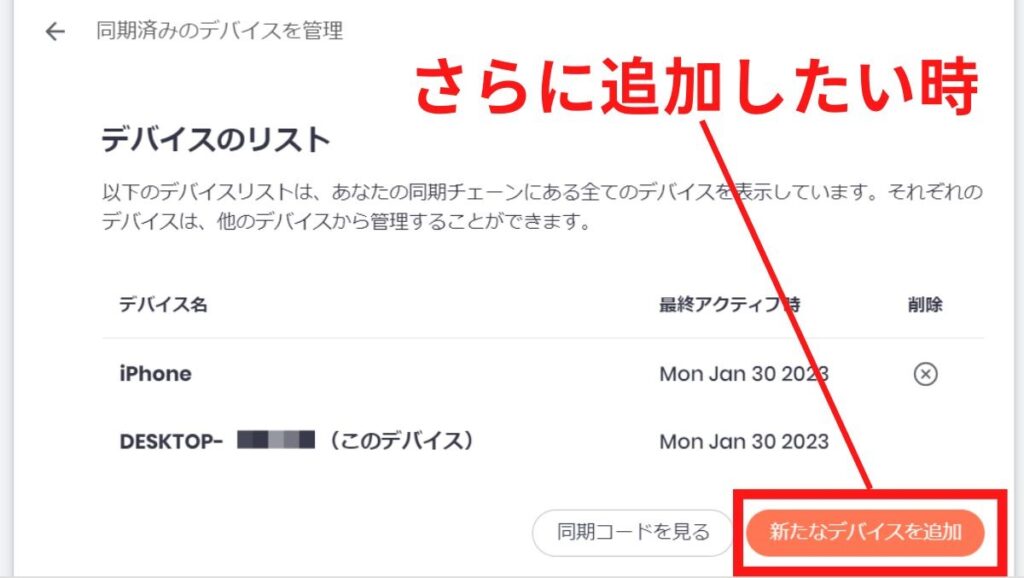
同期するデバイスをさらに追加する場合は、上画面のように「新たなデバイスを追加する」から行えます。



3台以上でも同期できるんだ!
Braveブラウザで同期する項目のカスタマイズ


同期する項目のカスタマイズもできます。
「ブックマークは同期するけど、履歴は同期しない」みたいな事ができるのです。
カスタマイズ方法は「設定の同期」からできます。
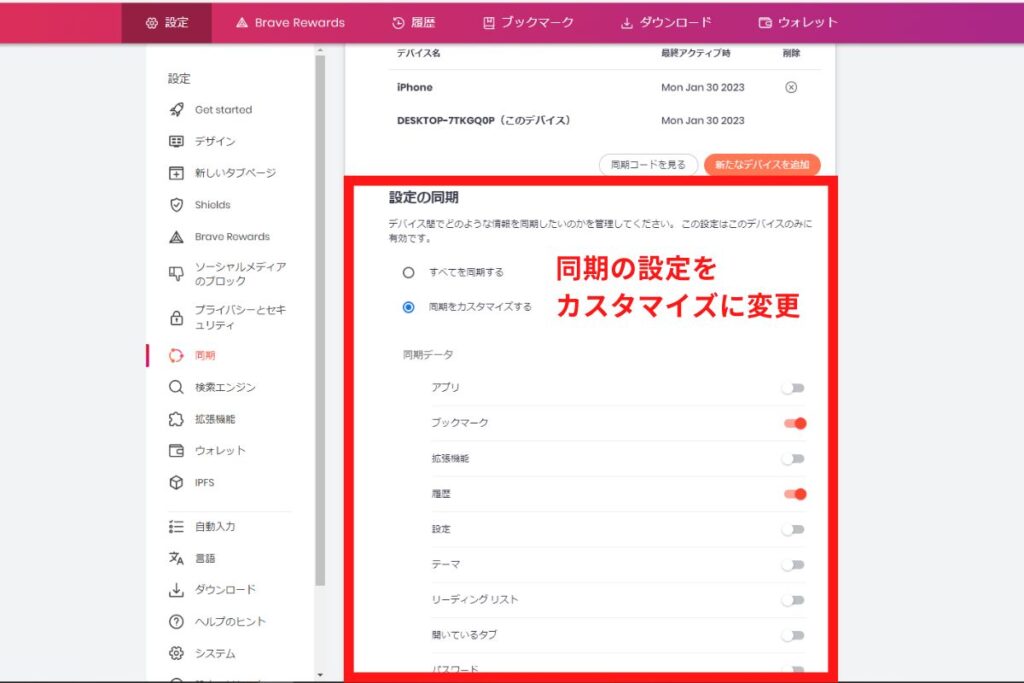
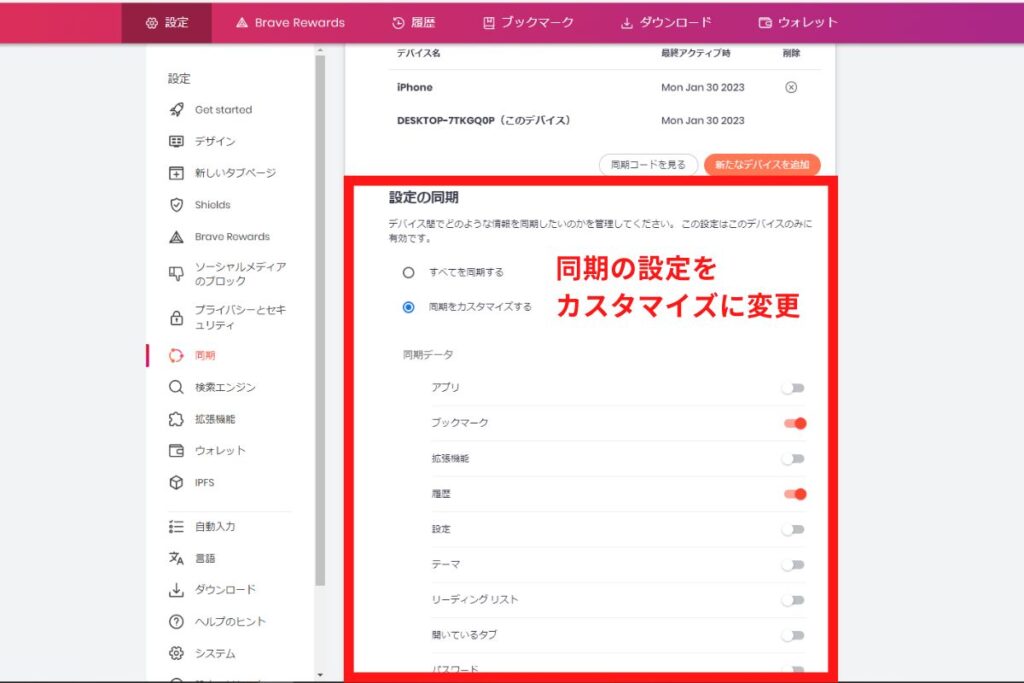
同期データの欄から、同期する項目を選びましょう。
なお、iPhone等のiOSのデバイスだと、同期できるのはブックマークと履歴だけになりますよ。注意しましょう。
Braveブラウザが同期できない時の対処法


ときどきBraveが上手く同期できない時があるので、その際の確認方法を紹介します。
同じ同期チェーンにデバイスが入っているかを確認
まず同じチェーンにデバイスが入っているかを確認します。
「新たな同期チェーンを開始する」で、違うチェーンを作ってしまっているケースがあるからです。



デバイスが同じチェーンに入っているかを確認しよう!
「すでに同期コードを持っている」から同期だぞ!
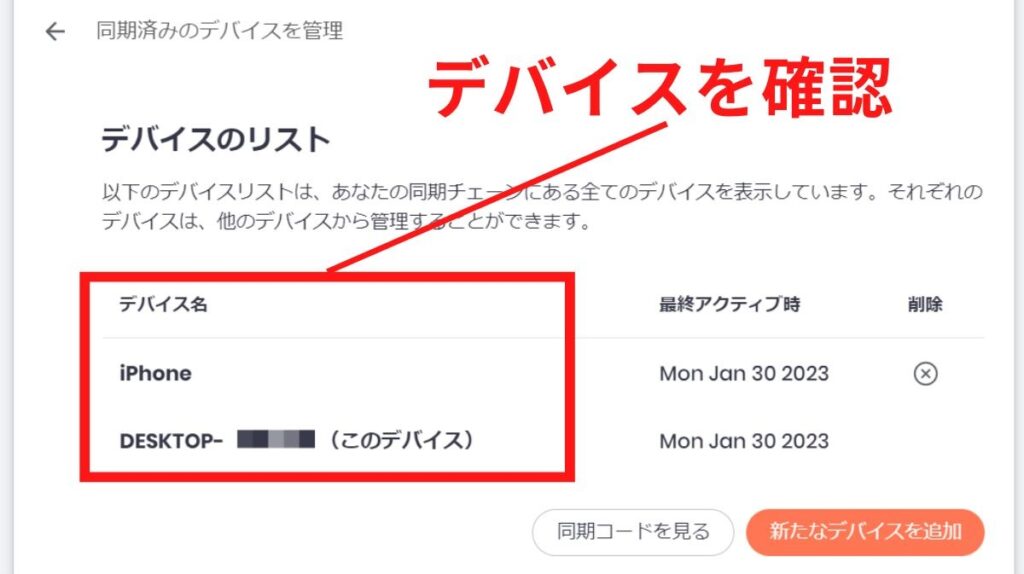
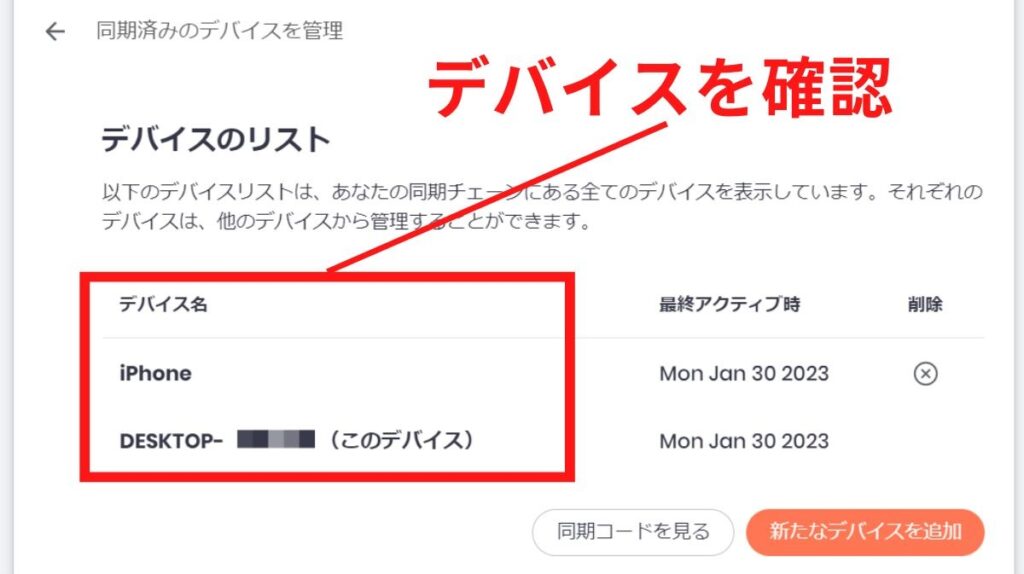
同期項目にチェックが入っているを確認
二つ目は、同期項目の確認です。
項目がオフになっていることがあるからです。
あなたが同期したい項目がオンになっているかをチェックしてくださいね。
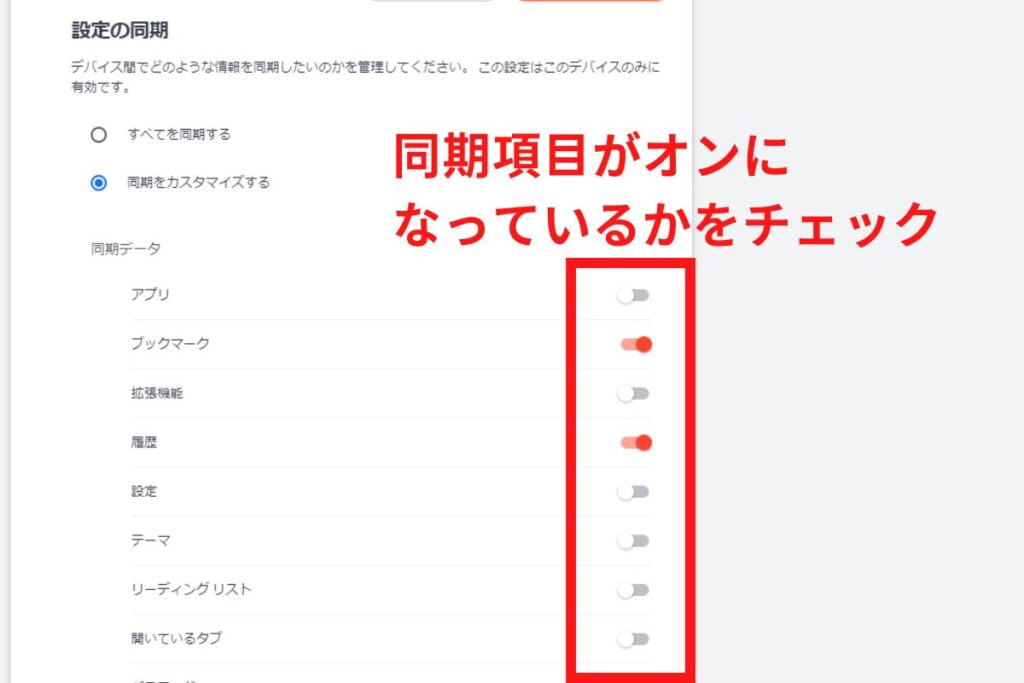
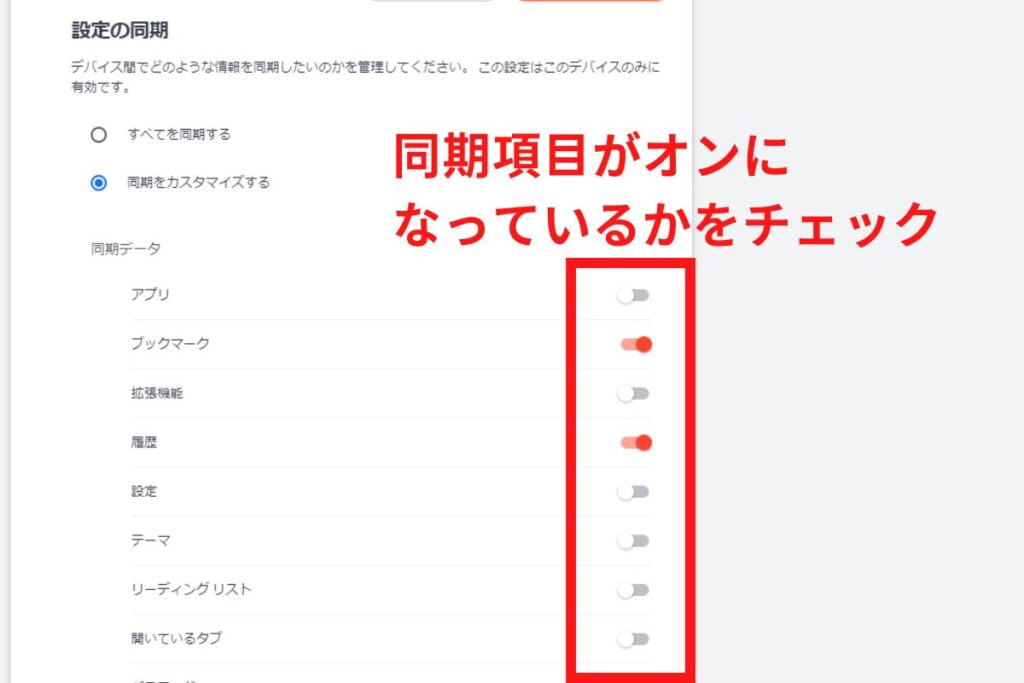
すべての履歴は同期されない
履歴はすべて同期されないことも注意が必要です。
公式の情報によると、アドレスバーにURLを直接入れたものだけが同期される仕様みたいです。



直接URL打ち込む人なんてほぼいないよね(笑)
なので、履歴は同期できないと思った方が良いかも・・。
まとめ 複数デバイスでBraveを使おう
この記事ではBraveブラウザの同期方法を解説しました。
Braveを同期できると、ブックマークや履歴をPC・スマホ間で共有でき、とても便利です。
未設定のひとは、なるはやで同期設定を済ませましょう。



今回の記事はここまでです。
最後までご覧いただきありがとうございました!