 知りたい人
知りたい人「Braveのプレイリストの使い方が知りたい!」
「Braveのオフライン再生方法が知りたい!」
「プレイリスト使えばギガ容量も減らないの?」
このような悩みにお答えします。



僕はBraveプレイリストを活用しています。
複数のプレイリストも作れて、オフライン再生もできるんだ!
今回の記事ではBraveプレイリストの作り方、使い方を解説します。
さらに記事の後半では複数のプレイリストの作り方や、連続再生の設定などを網羅的に紹介します。
記事を読むことで、今後Braveプレイリストで悩むことはなくなりますよ。
- Braveプレイリストを活用すべき3つの理由
- Braveプレイリストの作り方と使い方
- 複数のプレイリストを作成する方法
- 動画をダウンロードしてオフライン再生する方法
- プレイリスト連続再生を設定する方法
Braveプレイリストを活用すべき3つの理由
Braveプレイリストは凄い機能なので、Youtubeを見るなら活用するのがオススメです。
- オフライン再生ができる
- ギガ容量が減らない
- 広告がない
上記Braveプレイリストを使うべき理由を順番に紹介します。
オフライン再生ができる
プレイリストを使えば、オフライン環境下での動画再生ができます。
事前にダウンロードした動画を、電波がないところや弱いところでも見れるからです。
たとえば、機内モードやフリーWi-Fiしかないような大学の構内などでも使えるよ。



オフラインで動画見れるのは、Braveプレイリストのスゴイところだね!
ギガ容量が減らない
事前に動画をダウンロードしていれば、ギガが減りません。
ダウンロード済みの動画をみるので、データを使わないからです。



月末にデータ制限に合わないためにも、プレイリストは活用できるんだ!
データ容量を節約するのにBraveプレイリストは、ひと役買っているわけですね。
広告がない
Braveプレイリストで動画を見ると広告がありません。
ダウンロード時に広告はダウンロードされないからです。
ダウンロードしてない動画でもBraveプレイリスト内でみるだけで、広告をブロックしてくれる機能もあります。



広告に遮られず、サクサク動画がみれるんだぞ!
Braveプレイリストの作り方と使い方
Braveプレイリストの作り方と基本的な使い方を解説していきます。



Braveアプリをダウンロードしたうえで、一緒に操作していきましょう!
【アプリのダウンロードリンク】
プレイリストの作り方
プレイリストを作るためには、Braveアプリ内でYouTubeを開く必要があります。
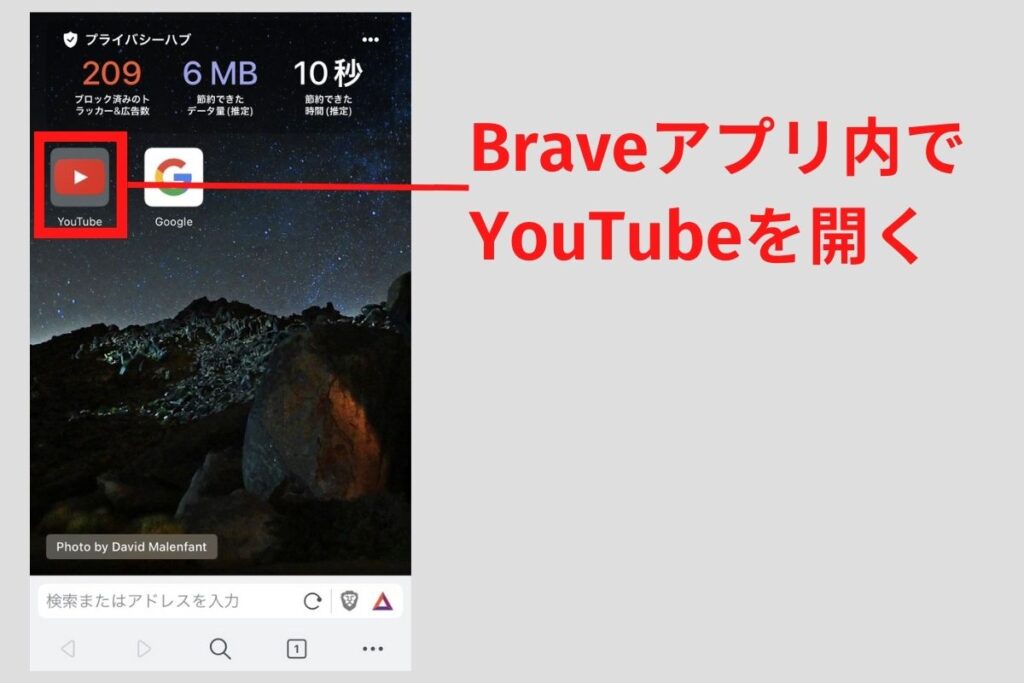
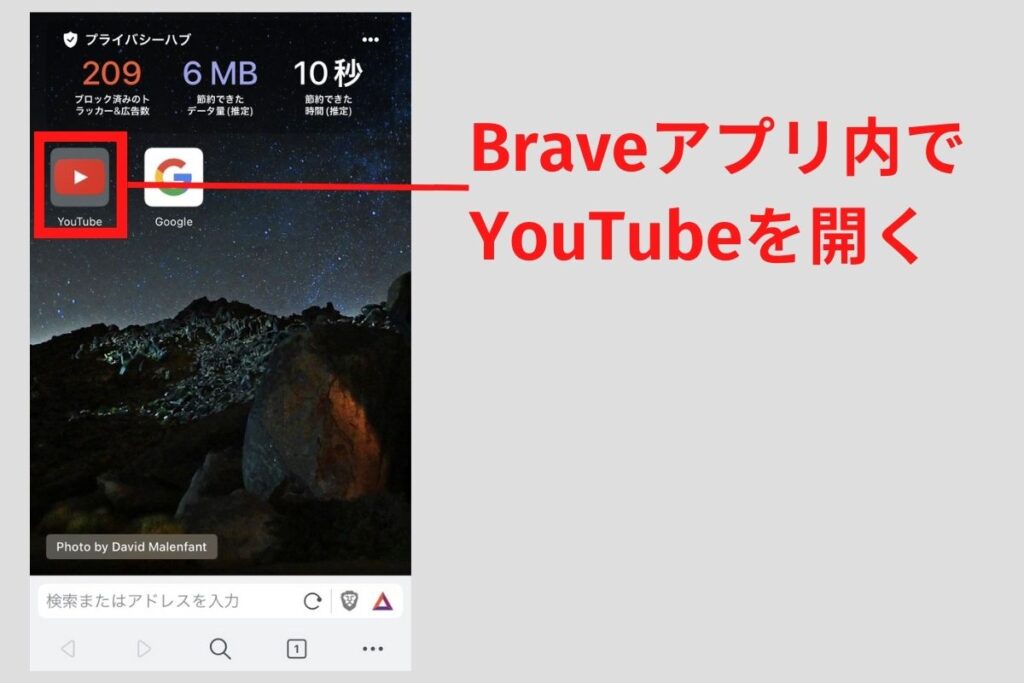
YouTube内でプレイリストにしたい動画を開いてください。
そうすると下のほうにある下画像「①プラスボタン」があるので、ここをタップ。その後「Brave Playlistで開く」ボタンが表示されるのでタップすれば完了です!
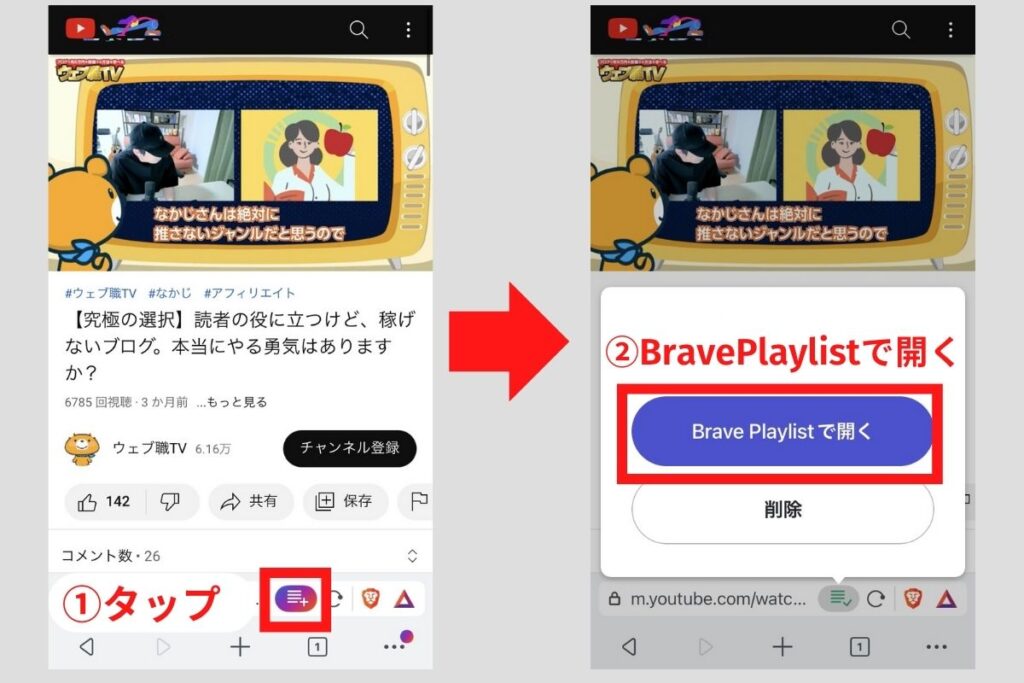
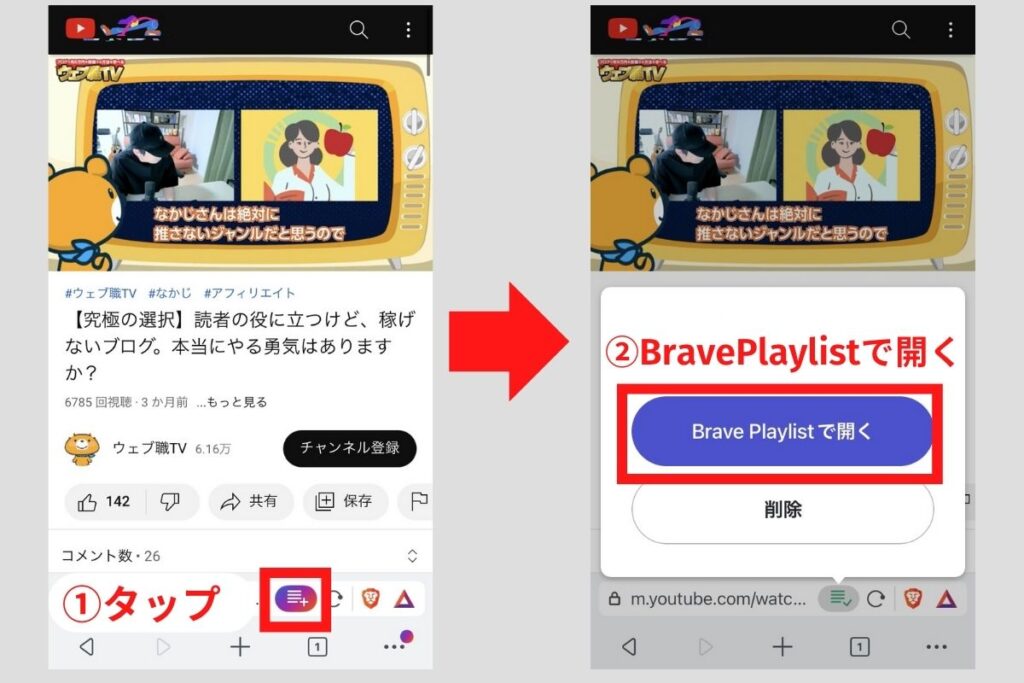
選択した動画がBraveプレイリスト内で再生されます。
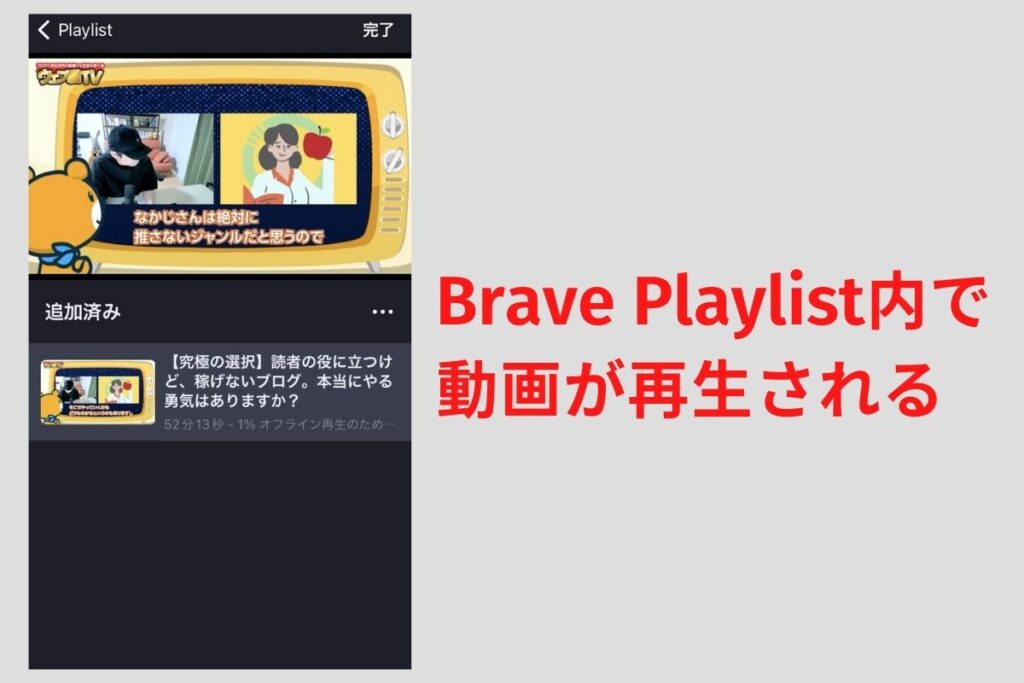
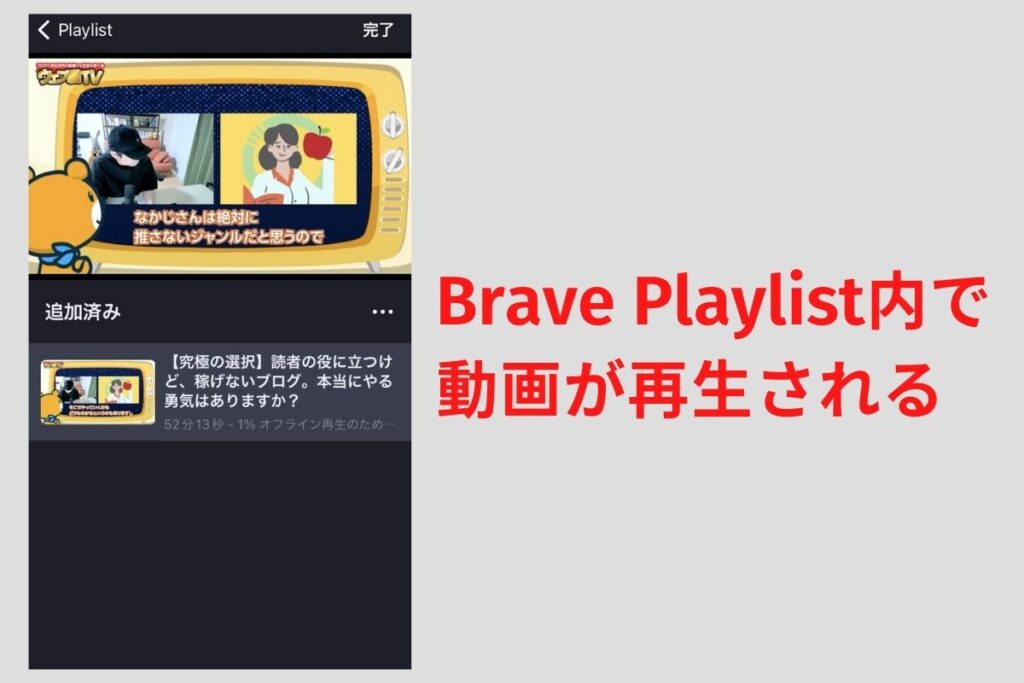
再生速度の変更
プレイリスト内の動画は再生速度も変更できます。
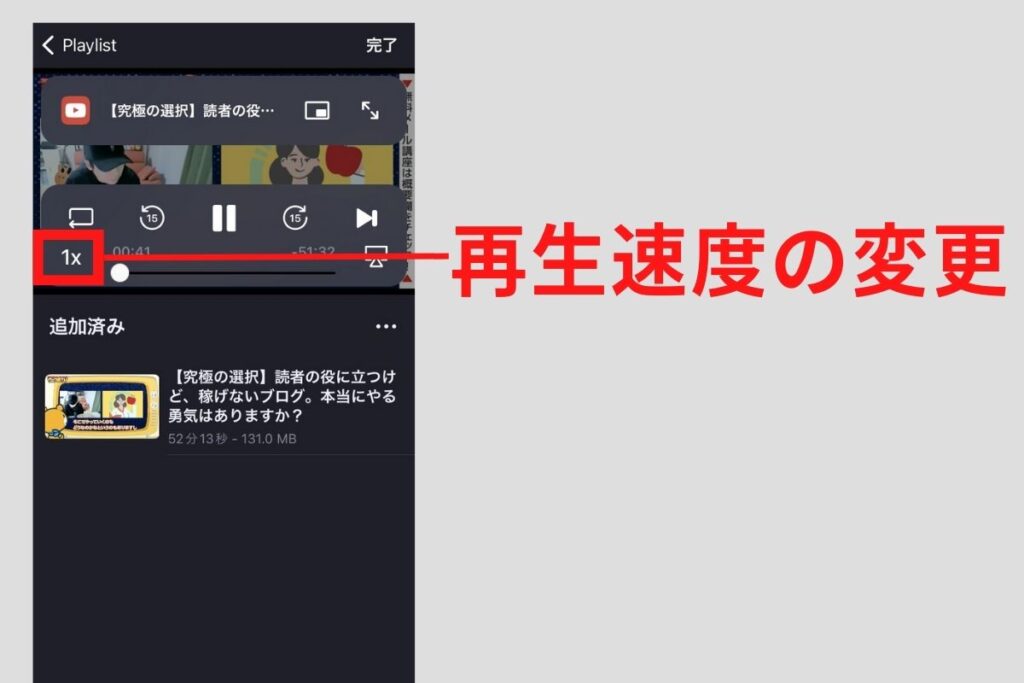
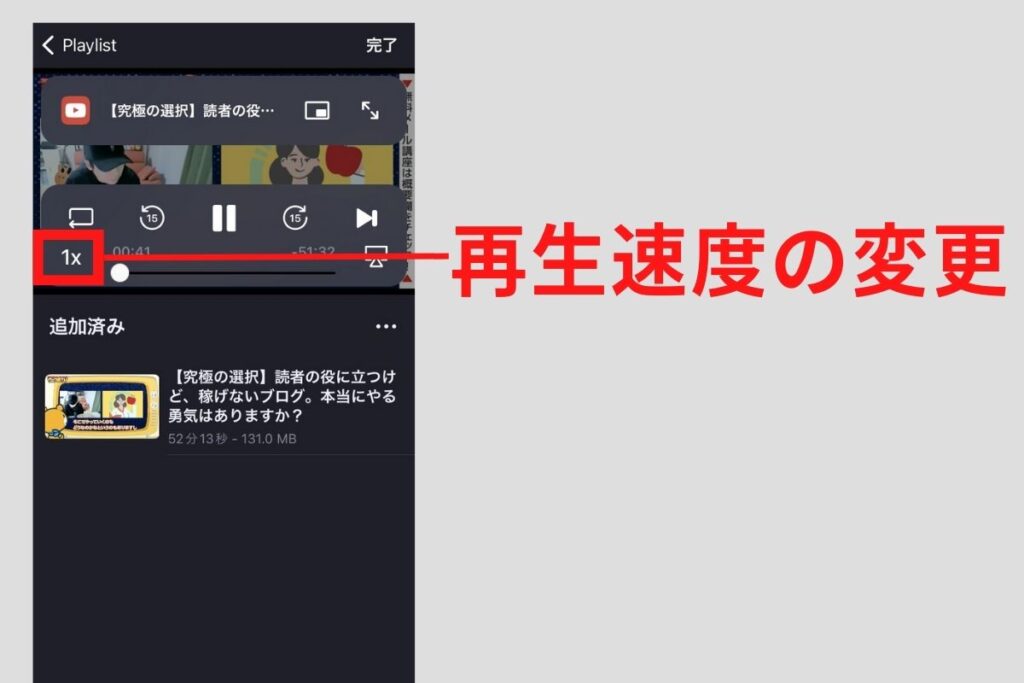



1、1.5、2.0倍の三段階で変速できるよ!
フルスクリーン
フルスクリーンにしたい場合は右上矢印ボタンをタップすればOKです。
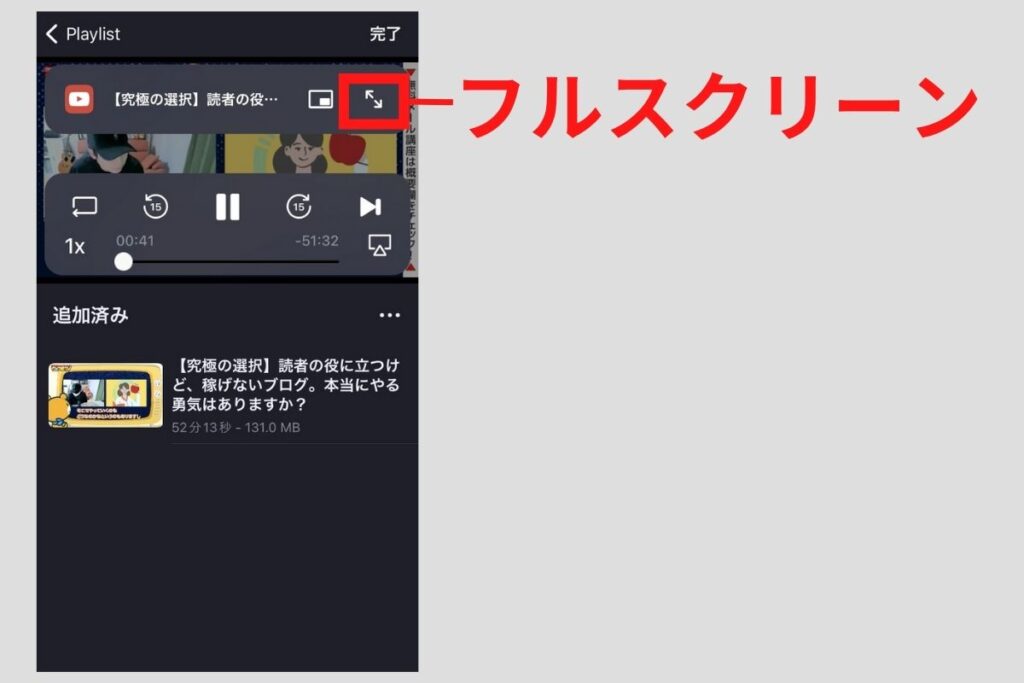
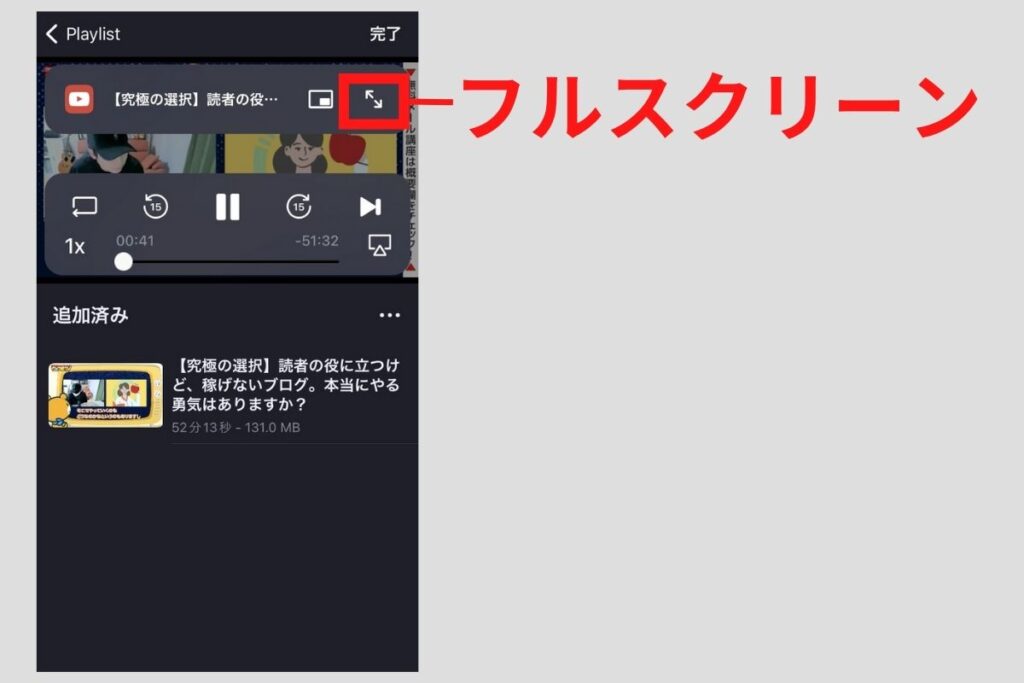
横画面でフルスクリーンにしたい場合は、一旦画面ロックを解除すればOKです。


YouTubeはロックを解除しなくても横向きになるから、Braveで全画面表示するには1手間増えるのは難点。



今後のアップデートに期待だね!
ピクチャ in ピクチャモード
ピクチャ in ピクチャモードで使いたいときは、以下画像のように操作すればOKです😊
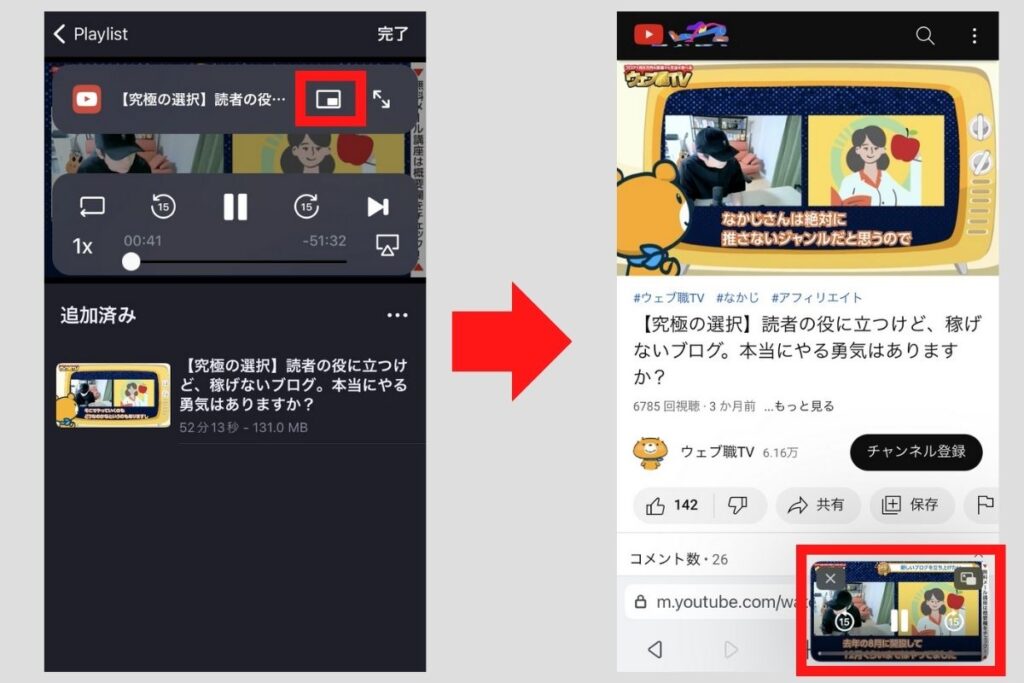
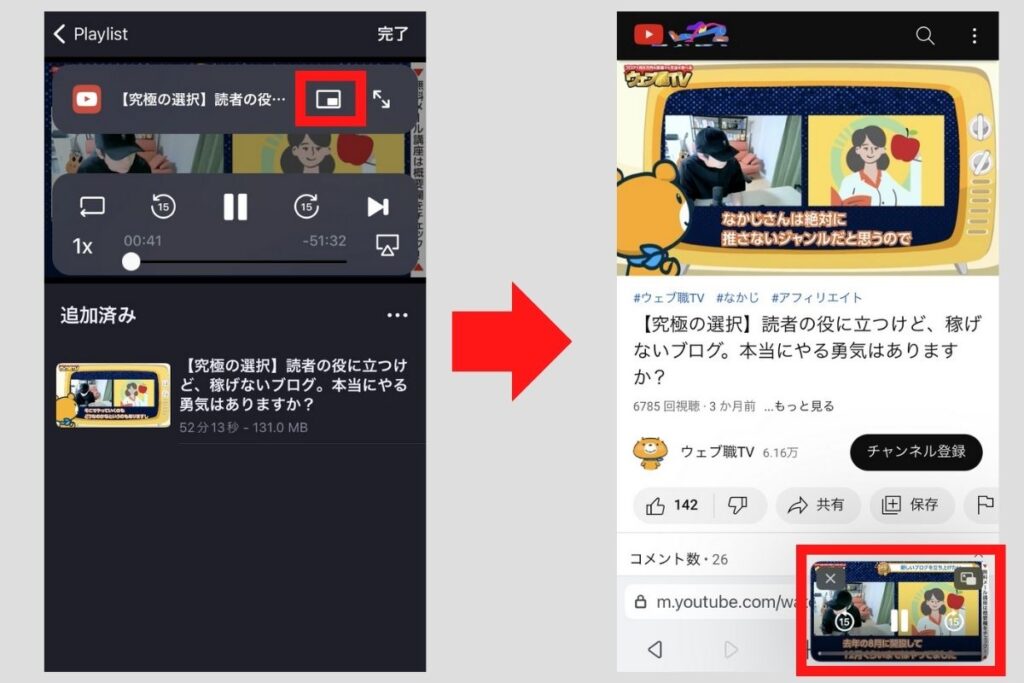
Braveで複数のプレイリストを作成する方法


複数のプレイリストの作成方法を解説します。



用途別にプレイリストを作ることもあるからね。
僕はエクササイズ動画をプレイリストにしているよ!
複数のプレイリストを作る流れとしては、フォルダを作成してその中に動画を入れていくだけです。
簡単なので複数のプレイリストを一緒に作っていきましょう。
手順1:フォルダ作成
以下のように操作し、フォルダを作成します。
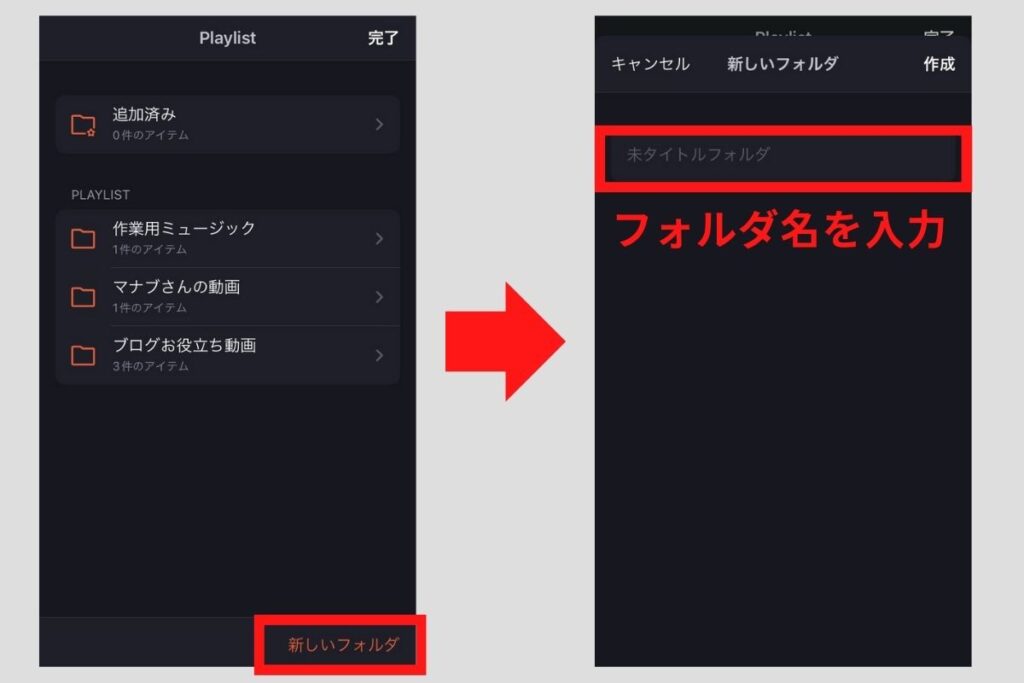
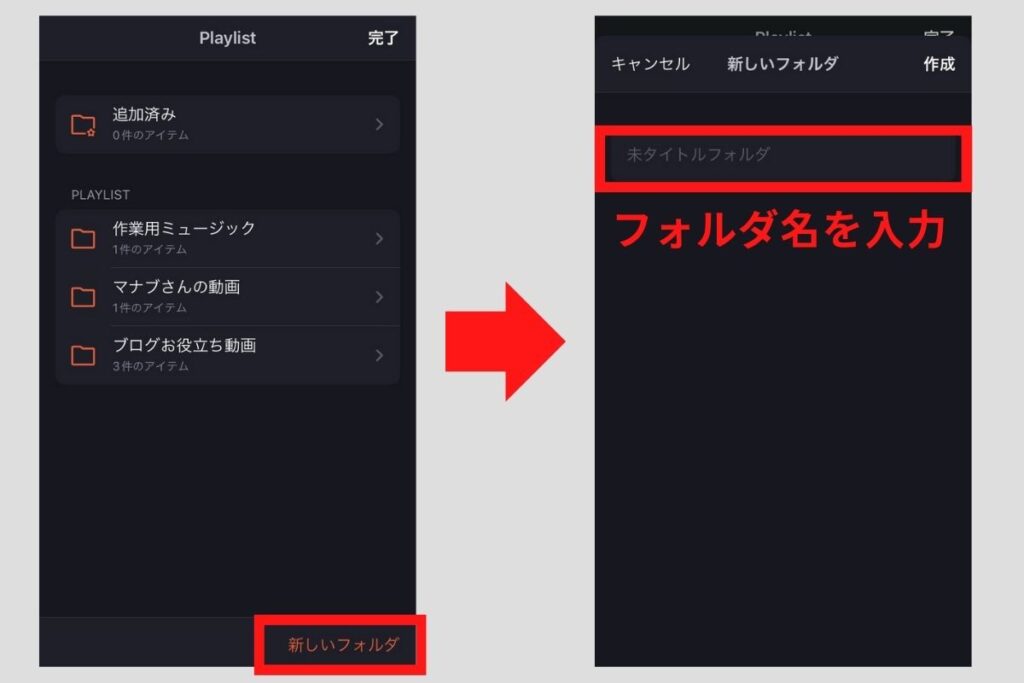
ボクは作業用ミュージックやブログに役立つ動画をプレイリストで分けているよ!
手順2:プレイリスト内の動画を移動
作成したフォルダに選択した動画を移動できます。
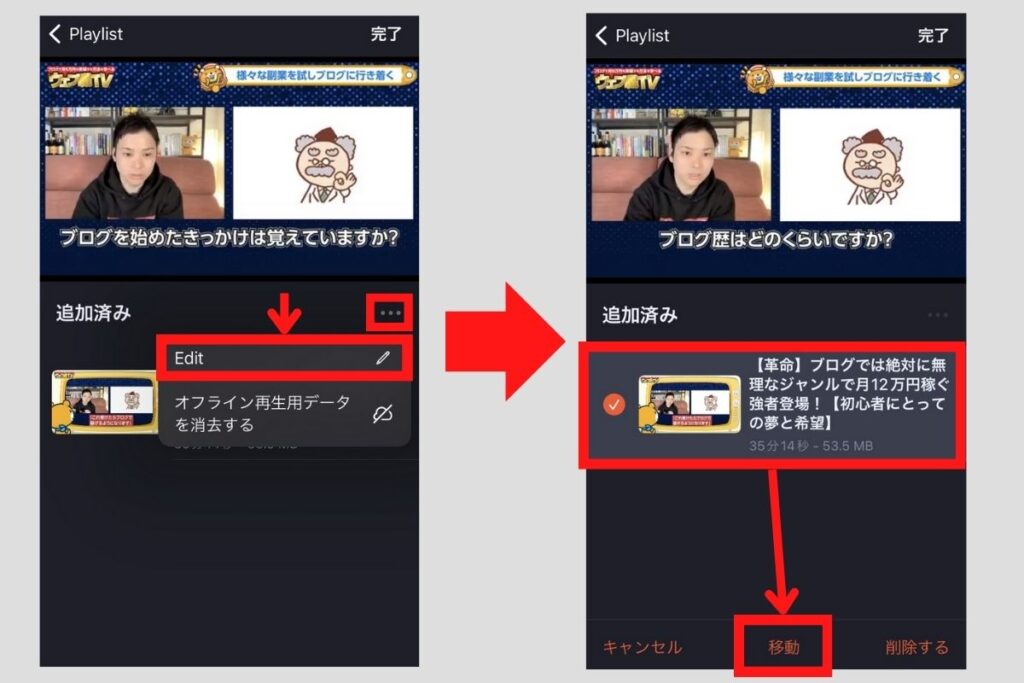
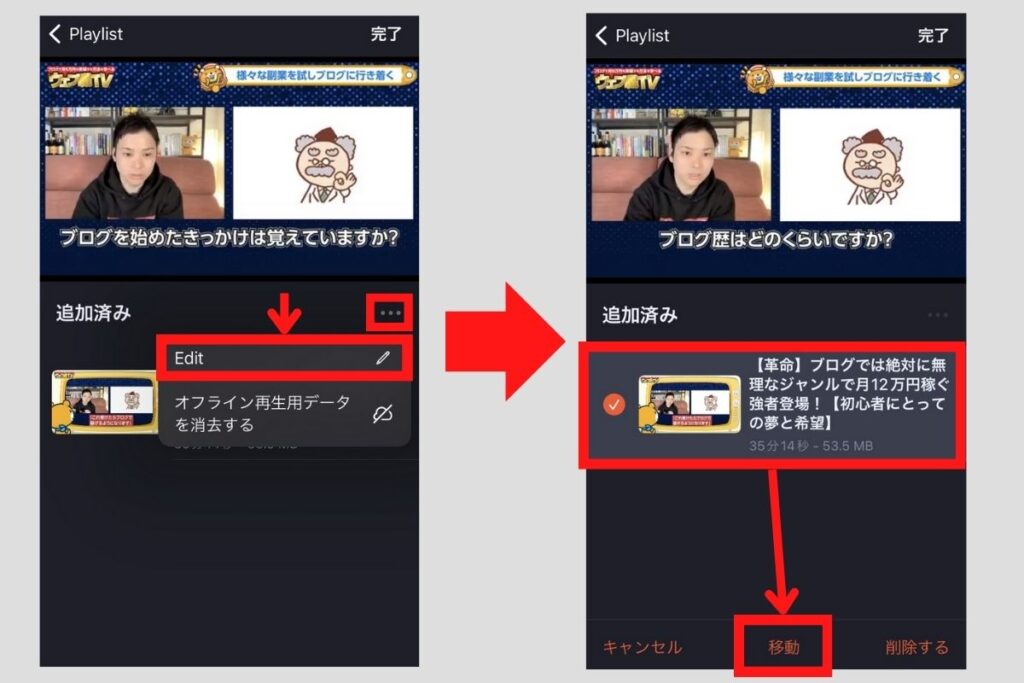



あとは同じように操作して、まとめたい動画たちを同じフォルダに入れていけばOKだぞ!
YouTube動画をダウンロードしてオフライン再生する方法
プレイリストに入れたYouTube動画をオフライン再生するためには、事前にダウンロードする必要があります。



容量の関係で削除することもあるはずなので、削除方法も一緒に解説しますね。
ダウンロード方法
プレイリストに入れた状態で、クラウドボタンをタップすれば動画をダウンロードできます。
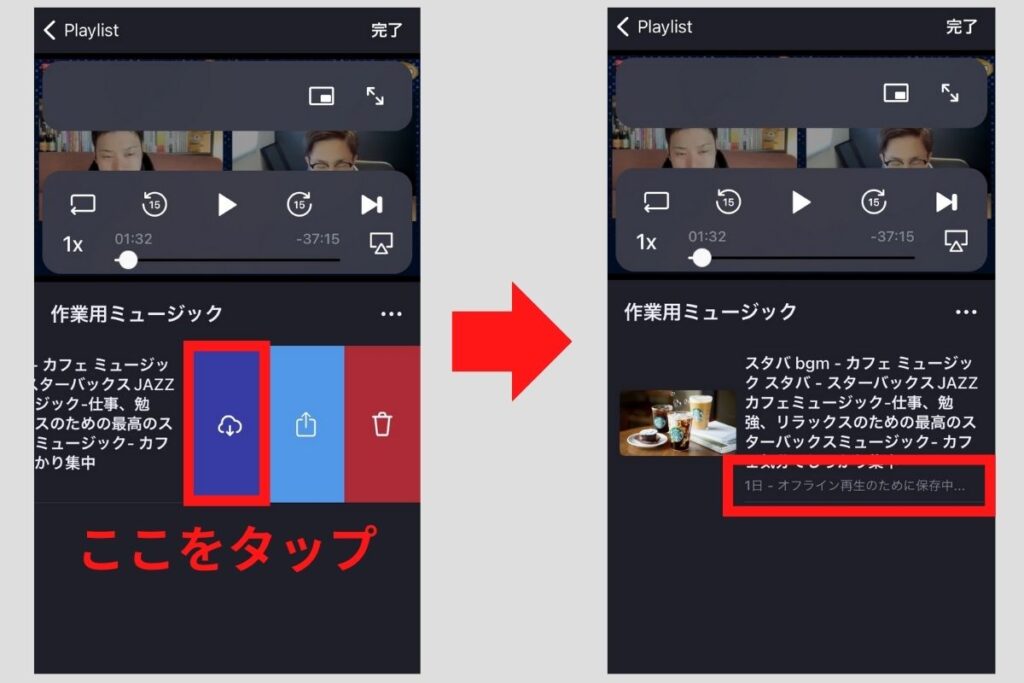
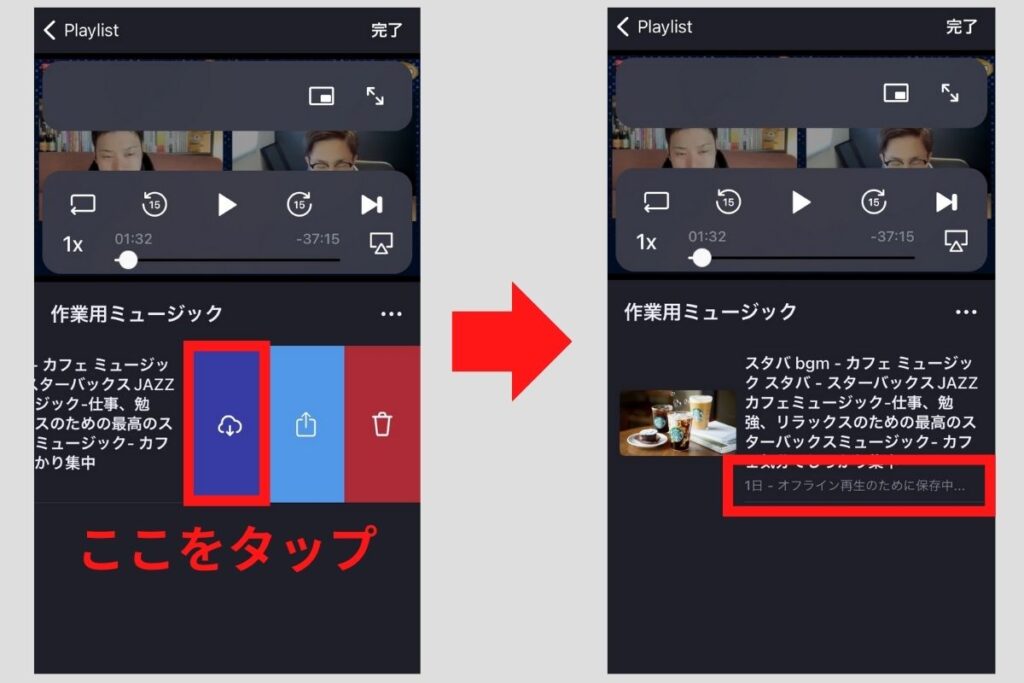
通常はプレイリストに入れた時点でダウンロードが開始されますが、時々ダウンロードが始めらないことがあります。



上手くいかないときは手動でダウンロードすればOKだよ!


ダウンロードした動画の削除方法
ダウンロードした動画を削除したい場合は以下のように操作してください。
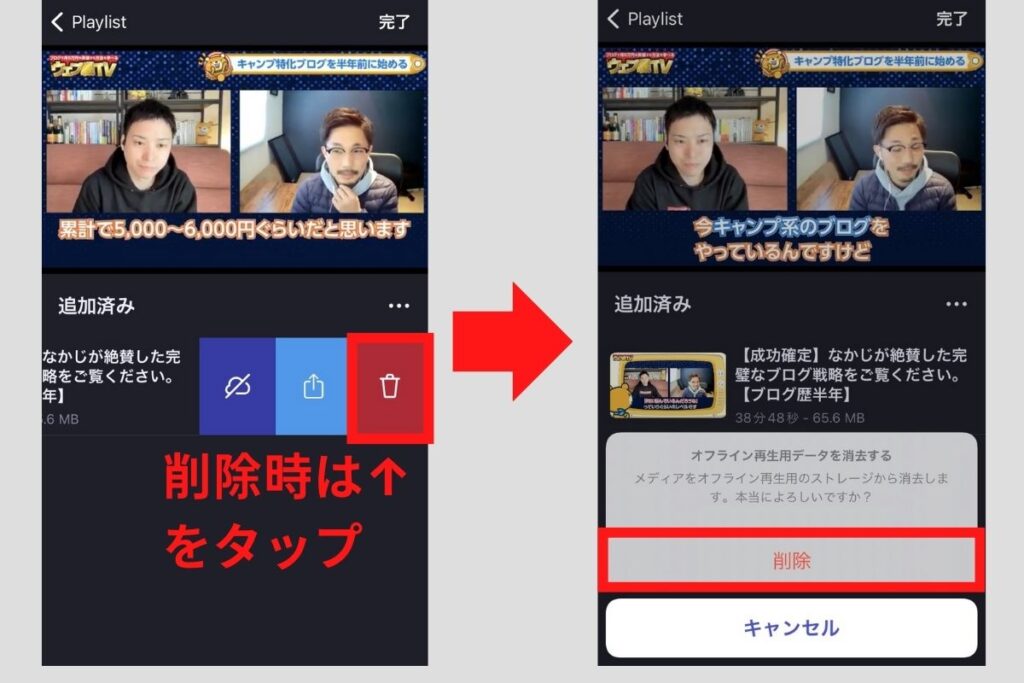
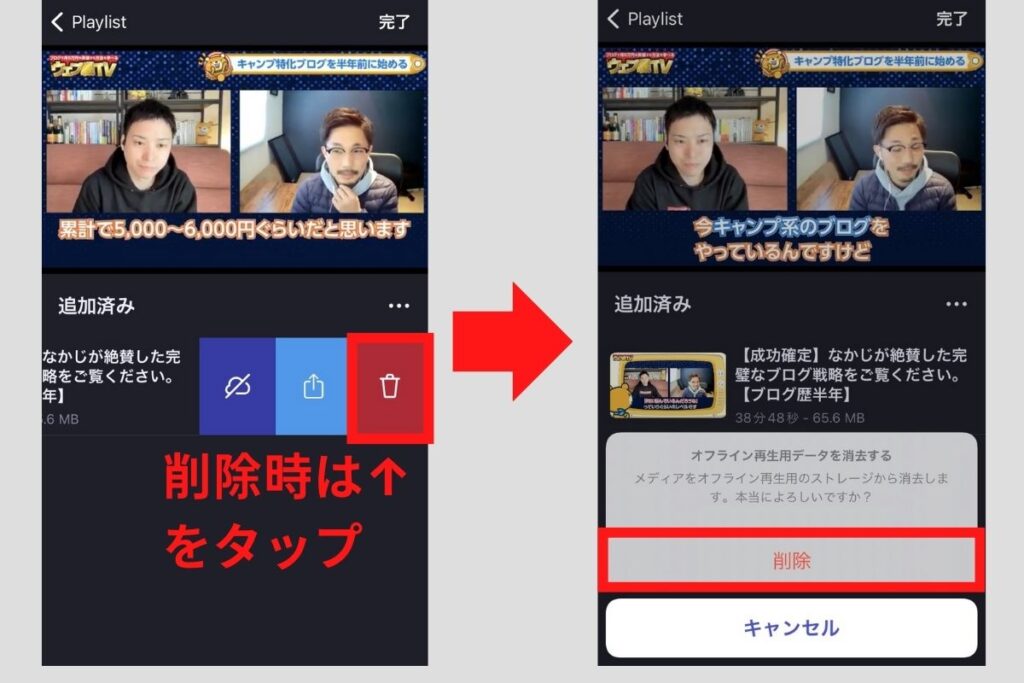
数が増えてくると容量が大きくなってくるので、定期的に削除しとくと良いですよ。
プレイリストの連続再生を設定する方法
プレイリスト内の動画は連続再生(リピート再生)も可能です。
設定>Playlist>自動再生(ON)
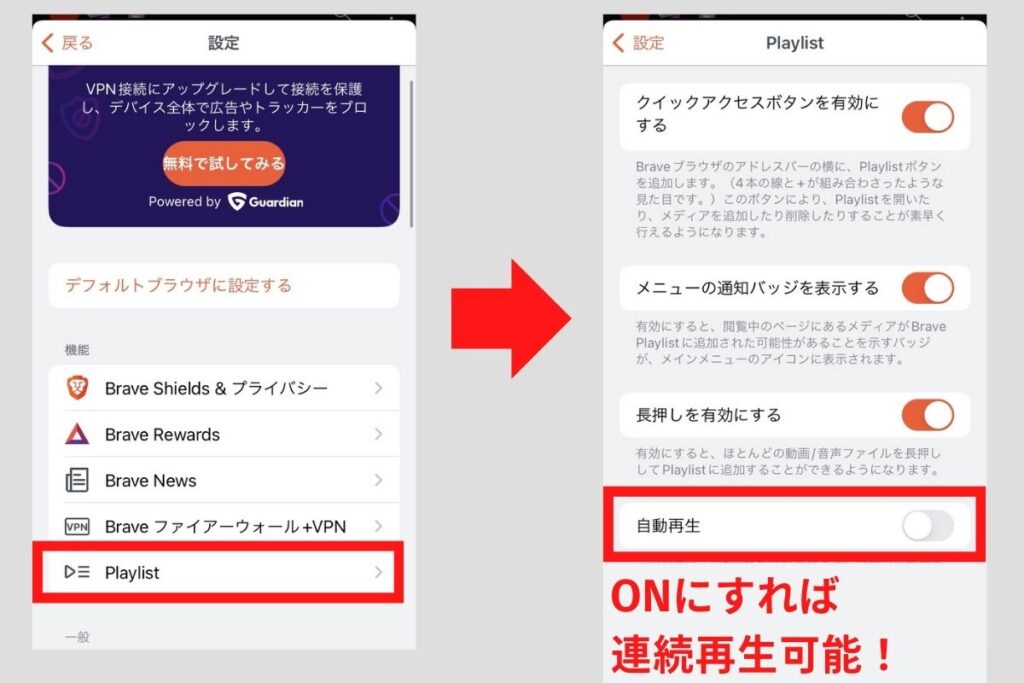
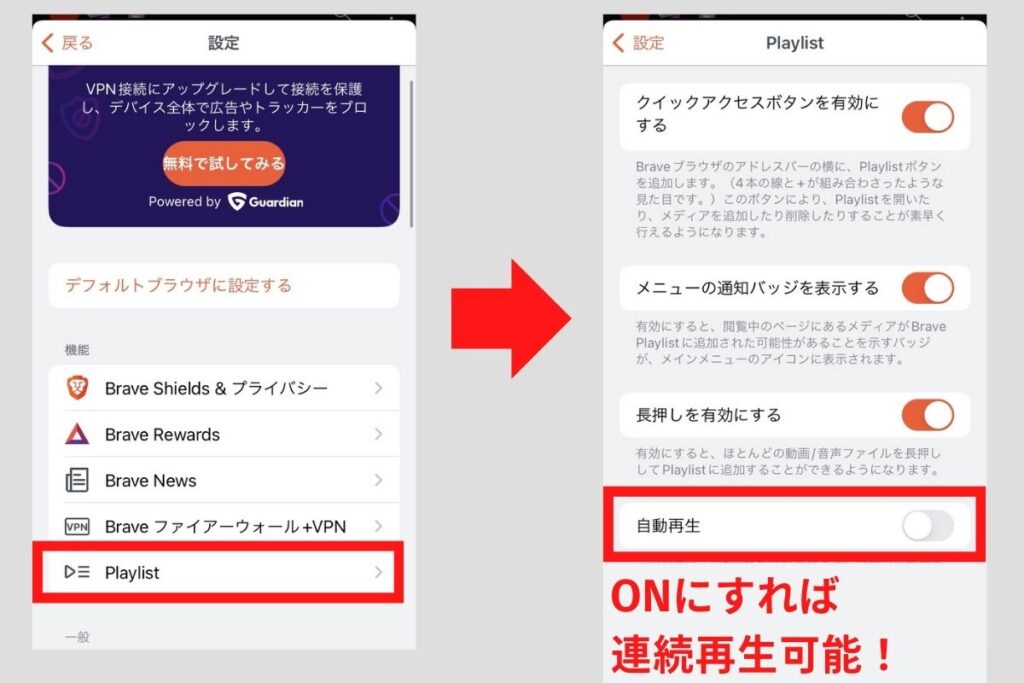
作業用BGMなどで長時間連続再生したい場合は、連続再生設定をしておくのが間違いありませんよ。
【Q&A】Braveプレイリストでよくある質問


Braveプレイリストでよくある質問に回答していきます。
Braveのプレイリストはどこから開けるの?
Braveプレイリストは、右下の3点マークをタップして、Playlistから開けます。
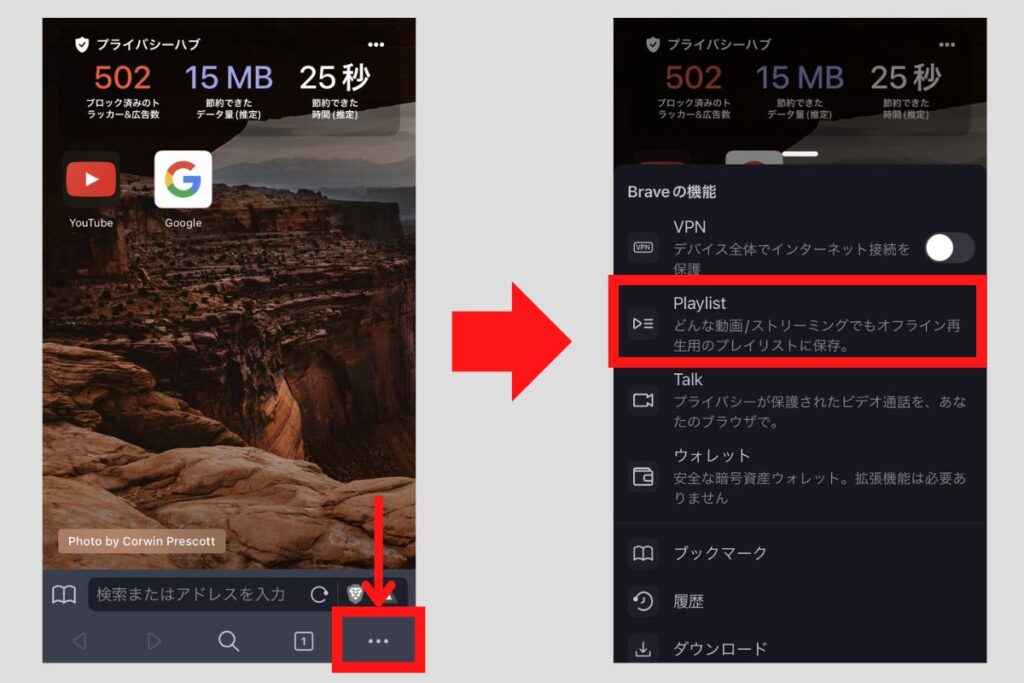
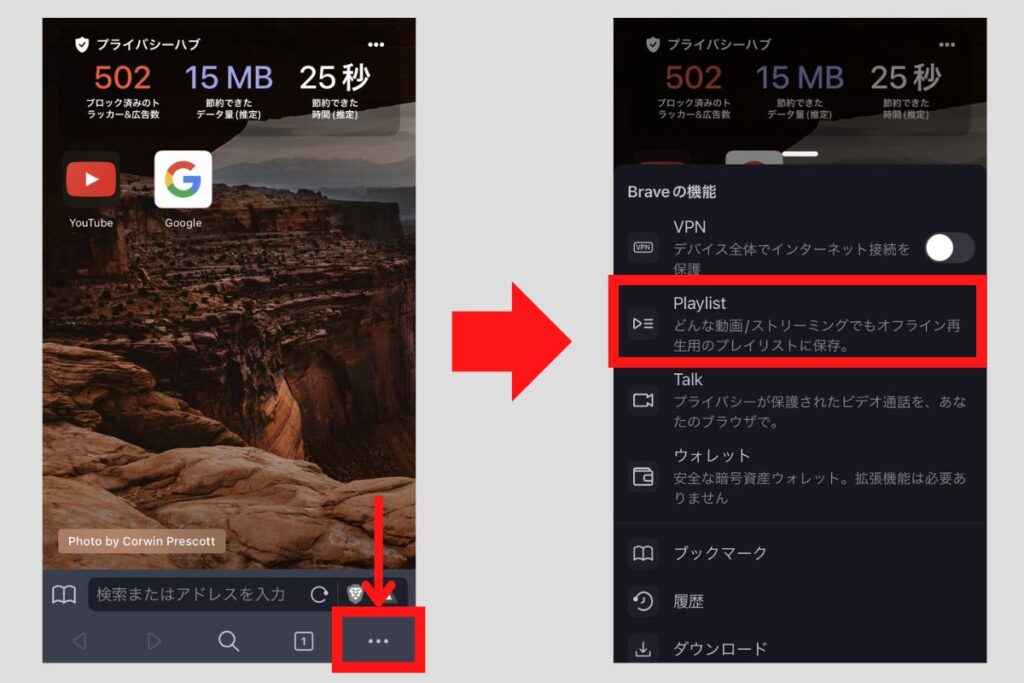
プレイリスト機能はAndroidでも使える?
Playlist機能はAndroidスマホには対応していません。



残念だけど、現在はiOS(iPhone)だけ対応しているんだ。
ダウンロードしてるけど違法にはならない?
違法にはなりません。
動画ダウンロード時に違法となるのは下記ケースですが、Braveプレイリストはどのケースにも該当しないからです。
【違法になるケース】
- ダウンロードした動画の販売
- 著作権を侵害する動画のダウンロード
- ダウンロードした動画のアップロード



どれにも該当しないので、違法性はないのです。


動画の自動保存をオフにしたい。
自動保存をオフにするためには設定から「オフライン再生のために自動保存する」をオフにすればOKです。
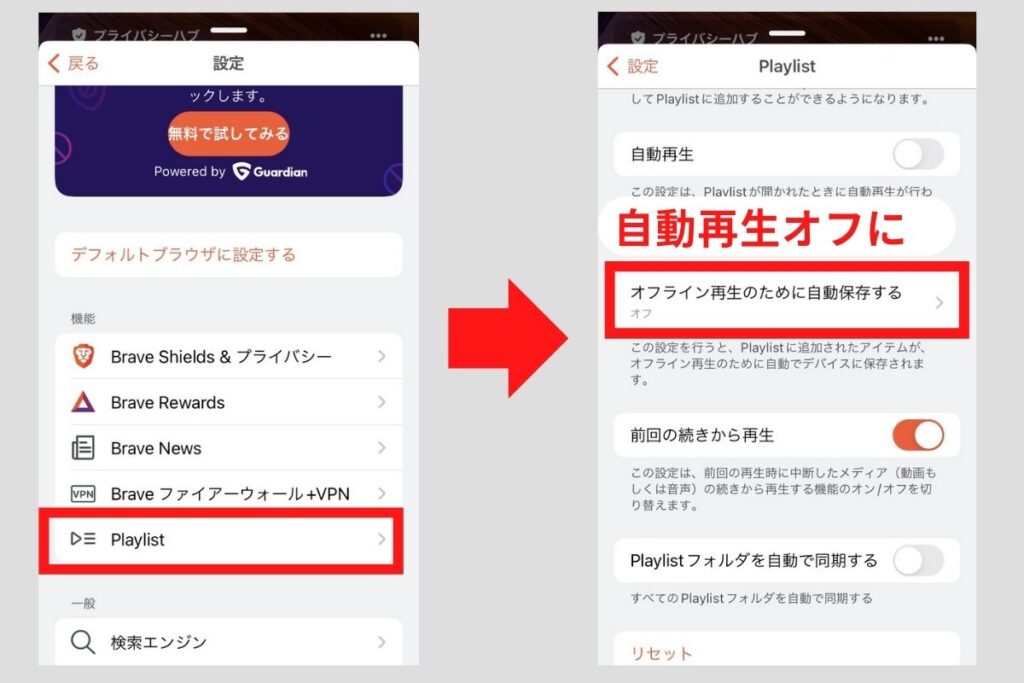
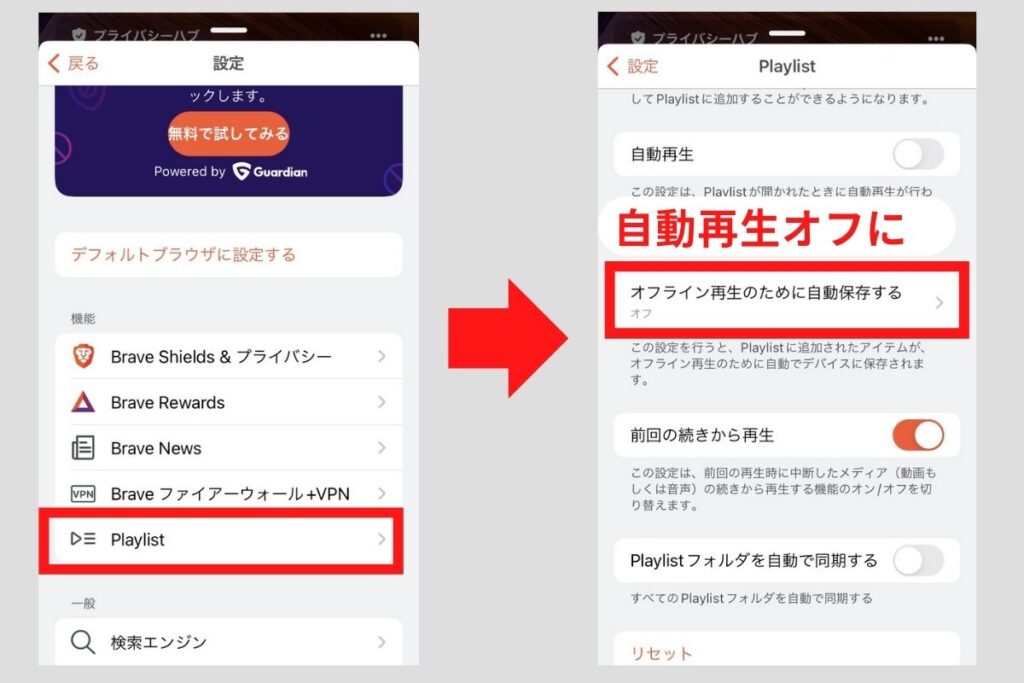
常に保存する設定になってると、ギガがいっぱいになってしまうので、はやめに設定しておきましょう。
シャッフル再生はできないの?
シャッフル再生はできません。
繰り返し再生するリピート再生のみが実装されています。今後使えるようになるかもしれないので、その時はお知らせしますね。
期限切れ表示が出るんだけど?
保存していた動画で時々「期限切れ」が表示されることがあります。
公式サイトのサポートは以下のように操作し、新タブで開いてから再度プレイリストに追加する対処法を提案していました。
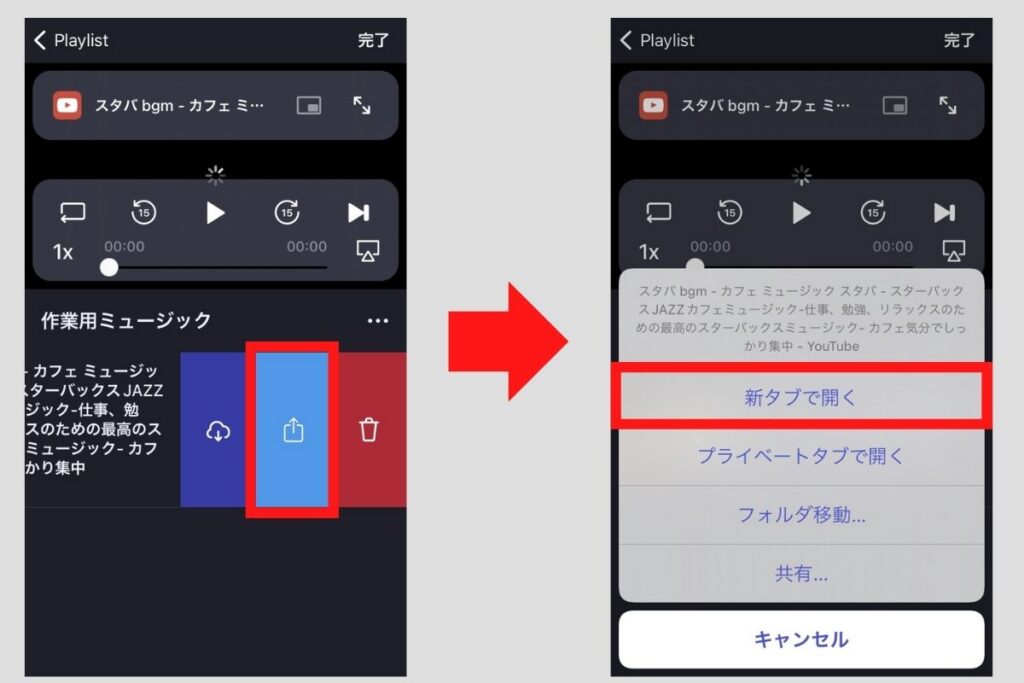
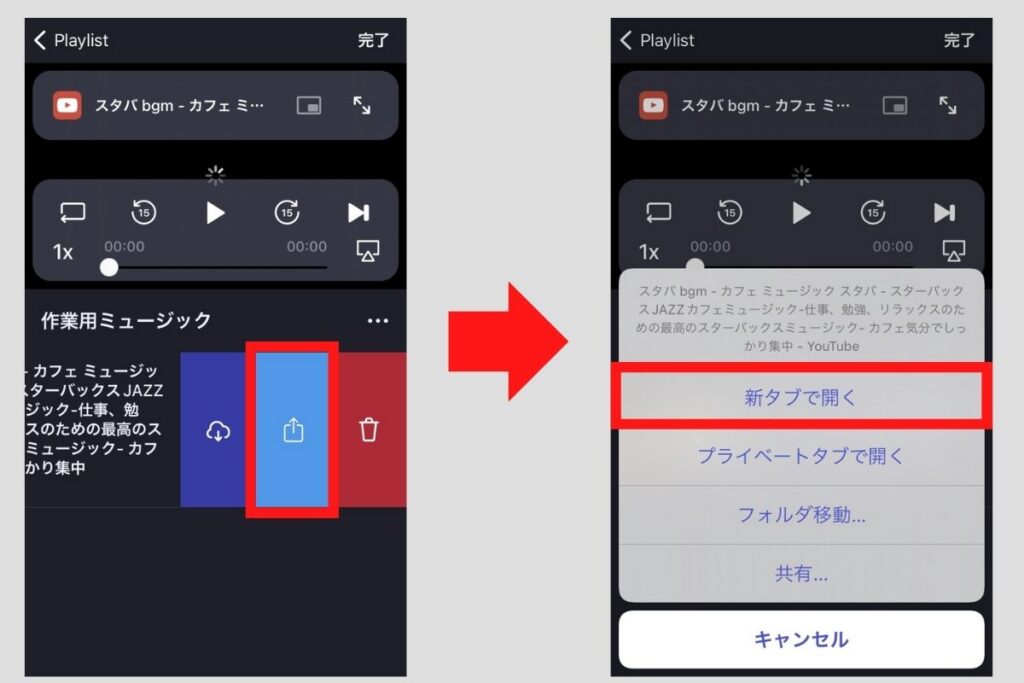



期限切れになった場合は、すこし手間ですが再度動画をプレイリストに追加しましょう。
まとめ Braveプレイリストならギガ減らない
今回の記事ではBraveプレイリストの使い方、設定方法を解説しました。
Braveプレイリストを使えばオフライン再生ができるだけでなく、Wi-Fiを上手く使えばギガも節約できます。



連続再生や複数のプレイリストも作れるので、ぜひ活用してね!
ということで今回の記事はおわりです。
最後まで読んでいただきありがとうございました!









